To get Discord to open on a second monitor, ensure all instances of the app are closed, then open the program and move it to the desired monitor. Hit the Windows key + Shift + Enter, close the application, and open it again for it to open on the correct monitor.
It’s a simple process that allows you to have Discord open on your preferred screen. If you’re using multiple monitors and want Discord to open on a specific monitor, you can easily achieve this by following a few simple steps.
In this guide, we will walk you through the process of getting Discord to open on a second monitor. With Discord becoming an essential communication tool for gamers, it’s important to have it conveniently open on the screen you prefer. By customizing the monitor on which it opens, you can optimize your workspace and enhance your gaming experience. Whether you are a passionate gamer or a user who needs Discord for other purposes, this guide will help you get Discord to open on your second monitor effortlessly.
Setting Up Your Second Monitor
Setting up your second monitor can greatly enhance your Discord experience, allowing you to have the application open on one screen while having other applications or games open on the main screen. Follow these simple steps to connect your second monitor to your computer and adjust the display settings to detect it.
Connect Your Second Monitor To Your Computer
To connect your second monitor to your computer, you will need an appropriate cable, such as an HDMI or DisplayPort cable. Make sure your computer has the necessary ports to connect the second monitor. Here’s how to do it:
- Turn off your computer and the second monitor.
- Connect one end of the cable to the appropriate port on your second monitor.
- Connect the other end of the cable to the corresponding port on your computer.
- Turn on your computer and the second monitor.
Once connected, your computer should automatically detect the new monitor. If not, proceed to adjust the display settings manually.
Adjust Display Settings To Detect The Second Monitor
After connecting the second monitor to your computer, you may need to adjust the display settings to ensure it is detected and functioning properly. Follow these steps:
Windows:
- Right-click on your desktop and select “Display settings” from the menu.
- In the Display settings window, scroll down to the “Multiple displays” section.
- Select “Extend desktop to this display” from the drop-down menu next to your second monitor.
- Click on “Apply” to save the changes.
macOS:
- Click on the Apple menu and select “System Preferences”.
- In the System Preferences window, click on “Displays”.
- Go to the “Arrangement” tab.
- Drag and arrange the displays to match the physical layout of your monitors.
Once the display settings are adjusted, Discord should open on your second monitor by default. You can now enjoy the convenience of having Discord readily available on a separate screen while you engage in other activities on your main screen.
Remember to experiment with the positioning and arrangement of your monitors to find the setup that works best for you. You can also adjust the resolution and scaling options in the display settings to ensure optimal visual clarity on both monitors.
Configuring Discord Display Settings
Learn how to configure your Discord display settings to ensure it opens on your second monitor with this easy step-by-step guide.
Open The Discord Application
To begin configuring your Discord display settings, you need to open the Discord application on your computer. Locate the Discord icon on your desktop or search for it in your start menu, and double-click to launch the application.
Navigate To The Settings Menu
Once you have Discord open, you’ll need to access the settings menu. To do this, click on the gear icon located at the bottom left corner of the application window.
Select The “appearance” Tab
Within the settings menu, various options will be available to you. Look for the “Appearance” tab and click on it to access the visual settings for Discord.
Locate The “advanced” Section
Within the “Appearance” tab, you’ll find different sections to configure various display options. Scroll down until you see the “Advanced” section.
Enable The “hardware Acceleration” Option
Within the “Advanced” section, locate the “Hardware Acceleration” option. Enable this option by clicking on the toggle switch to the right.
Save The Changes And Restart Discord
After enabling hardware acceleration, make sure to save your changes by clicking on the “Save” button, usually located at the bottom right corner. Once saved, you’ll need to restart Discord for the changes to take effect. Close the application completely and then reopen it to see if Discord now opens on your second monitor.
Adjusting Windows Display Settings
Get Discord to open on your second monitor by following these simple steps. Close all instances of the Discord app, then reopen it. Move the app window to your desired second monitor and hit the Windows key + Shift + Enter.
Close and reopen the app, and it should now open on your second monitor by default.
Adjusting Windows Display Settings To get Discord to open on your second monitor, you need to adjust your Windows display settings. Follow these steps to ensure that Discord opens on your desired monitor: 1. Right-click on the desktop: Start by right-clicking on your desktop background and selecting “Display settings” from the drop-down menu. This will open the Display settings window. 2. Scroll down to the “Multiple displays” section: In the Display settings window, scroll down until you see the “Multiple displays” section. Here, you’ll find options for managing multiple monitors. 3. Choose the display mode: In the “Multiple displays” section, you’ll have the option to choose the display mode that suits your preference – either extended or duplicate. 4. Rearrange the displays: To ensure that your physical setup matches your display arrangement, you may need to rearrange the displays. Simply click and drag the displays in the diagram to match the physical layout of your monitors. 5. Set the second monitor as the primary display: It’s important to set your second monitor as the primary display to ensure that Discord opens on this monitor by default. To do this, click on the second monitor in the diagram, scroll down to the “Multiple displays” section, and check the box that says “Make this my main display.” By following these steps, you can adjust your Windows display settings to ensure that Discord opens on your second monitor. Enjoy the convenience of having Discord readily accessible on your desired screen! Remember, making these adjustments may require you to customize other settings or configurations, depending on your specific setup.Creating A Shortcut To Open Discord On The Second Monitor
Discord is a popular communication platform for gamers, but sometimes it can be a bit tricky to get it to open on the second monitor. Fortunately, there is a simple solution for this problem. By creating a shortcut with a specific command, you can ensure that Discord always opens on your second monitor. Follow the steps below to create a shortcut and enjoy a seamless gaming experience.
Right-click On The Discord Shortcut
The first step is to locate your Discord shortcut. This is usually located on your desktop or in the Start menu. Once you’ve found it, right-click on the shortcut to open a dropdown menu.
Select “properties” From The Dropdown Menu
In the dropdown menu, you’ll see an option called “Properties”. Click on it to open the Properties window.
In The “target” Field, Add The Following Command At The End: `–display=:1`
In the Properties window, you’ll see a section labeled “Target”. This is where you can add additional commands to the shortcut. To open Discord on your second monitor, add the command `–display=:1` at the end of the Target field. Make sure to leave a space between the existing command and the new one.
| Example: | C:\Program Files\Discord\Discord.exe –display=:1 |
|---|
Click “apply” And “ok” To Save The Changes
Once you’ve added the command to the Target field, click on the “Apply” button to save the changes. Then click “OK” to close the Properties window.
That’s it! You’ve successfully created a shortcut to open Discord on your second monitor. Now, whenever you use this shortcut to launch Discord, it will automatically open on your second monitor.
By following these simple steps, you can easily customize your Discord experience and ensure that it opens on the monitor of your choice. Whether you’re gaming or chatting with friends, having Discord on the second monitor can enhance your overall experience and make multitasking easier. Give it a try and enjoy a seamless gaming experience!
Troubleshooting And Additional Tips
Looking to troubleshoot getting Discord to open on your second monitor? Follow these tips: ensure all instances of the app are closed, open the program and move it to the desired monitor, then press the Windows key + Shift + Enter.
Close and reopen the application, and it should now open on the correct monitor.
Ensure That All Instances Of Discord Are Closed Before Making Changes
Before attempting to open Discord on your second monitor, it’s crucial to make sure that all instances of Discord are closed. This ensures that any changes you make will take effect properly. To close Discord, right-click on the Discord icon in your taskbar and select “Close Discord”. If you don’t see the Discord icon in your taskbar, you can also use the Task Manager to close any Discord processes that may still be running. To open the Task Manager, press Ctrl + Shift + Esc, locate any Discord processes under the “Processes” tab, right-click on them, and select “End Task”. Once you have closed all instances of Discord, you can proceed with the next steps.
Restart Your Computer After Applying Any Changes
After making any changes related to opening Discord on your second monitor, it’s recommended to restart your computer. This ensures that any changes you have made are fully applied and that any potential conflicts or issues are resolved. Restarting your computer can also help refresh your system and ensure that all settings are properly initialized. Simply click on the “Start” button, select the “Power” option, and click on “Restart”. Once your computer has restarted, you can proceed to open Discord on your second monitor.
Update Your Graphics Drivers To The Latest Version
If you encounter issues when trying to open Discord on your second monitor, it could be due to outdated graphics drivers. Outdated drivers can cause compatibility issues and prevent certain applications from functioning properly. To update your graphics drivers, follow these steps:
- Go to the website of your graphics card manufacturer, such as NVIDIA or AMD.
- Search for the latest drivers for your specific graphics card model. Make sure to download the appropriate drivers for your operating system.
- Once the drivers are downloaded, run the installer and follow the on-screen instructions to install the latest drivers.
- After the installation is complete, restart your computer to apply the changes.
Updating your graphics drivers can help resolve any compatibility issues and ensure that Discord opens correctly on your second monitor.
Check For Any Conflicting Applications That May Be Affecting The Display
In some cases, other applications running on your computer may interfere with the display settings, preventing Discord from opening on your second monitor. To check for conflicting applications, follow these steps:
- Close all running applications except for Discord.
- Open Discord and try to move it to your second monitor.
- If Discord still doesn’t open on your second monitor, press Alt + Tab to switch between open applications and check if there are any other applications that may be causing the issue.
- If you identify any conflicting applications, close them and try opening Discord on your second monitor again.
By checking for conflicting applications, you can eliminate any potential issues and ensure that Discord opens seamlessly on your second monitor.

Credit: www.reddit.com
Frequently Asked Questions For How To Get Discord To Open On Second Monitor
How Do I Stream Discord To My Second Monitor?
To stream Discord to your second monitor, follow these steps: 1. Close all Discord instances. 2. Open Discord and drag the window to your second monitor. 3. Use the shortcut “Win + P” and select “Extend” to extend your display. 4.
Minimize Discord on your primary monitor. 5. Discord will now stream on your second monitor.
How Do I Open Apps On My Second Monitor?
To open apps on your second monitor, follow these steps: 1. Close all instances of the app. 2. Open the app and move it to your desired monitor. 3. Press Windows key + Shift + Enter. 4. Close the app and open it again.
It should now open on the correct monitor.
How Do I Control My Second Monitor While Gaming?
To control your second monitor while gaming, go to system settings, choose “Display”, and navigate to your screen options. Set an attached monitor as your primary screen and enable dual monitors. This will split your monitors into separate screens for gaming and other tasks.
How Do I Force Discord To Open On A Specific Monitor?
To ensure that Discord opens on a specific monitor, close the program entirely from the system tray. Then, reopen it, and it should appear on the same monitor. If you want it maximized, repeat the process and maximize it before closing.
Conclusion
To ensure that Discord opens on your second monitor, follow the steps mentioned in this blog post. By closing all instances of the app, moving it to the desired monitor, and using the Windows key + Shift + Enter combination, you can make Discord open on the correct monitor.
Additionally, adjusting your system settings and enabling dual monitors can help you control your second monitor while gaming. Follow these instructions to easily set up and enjoy Discord on your second monitor.

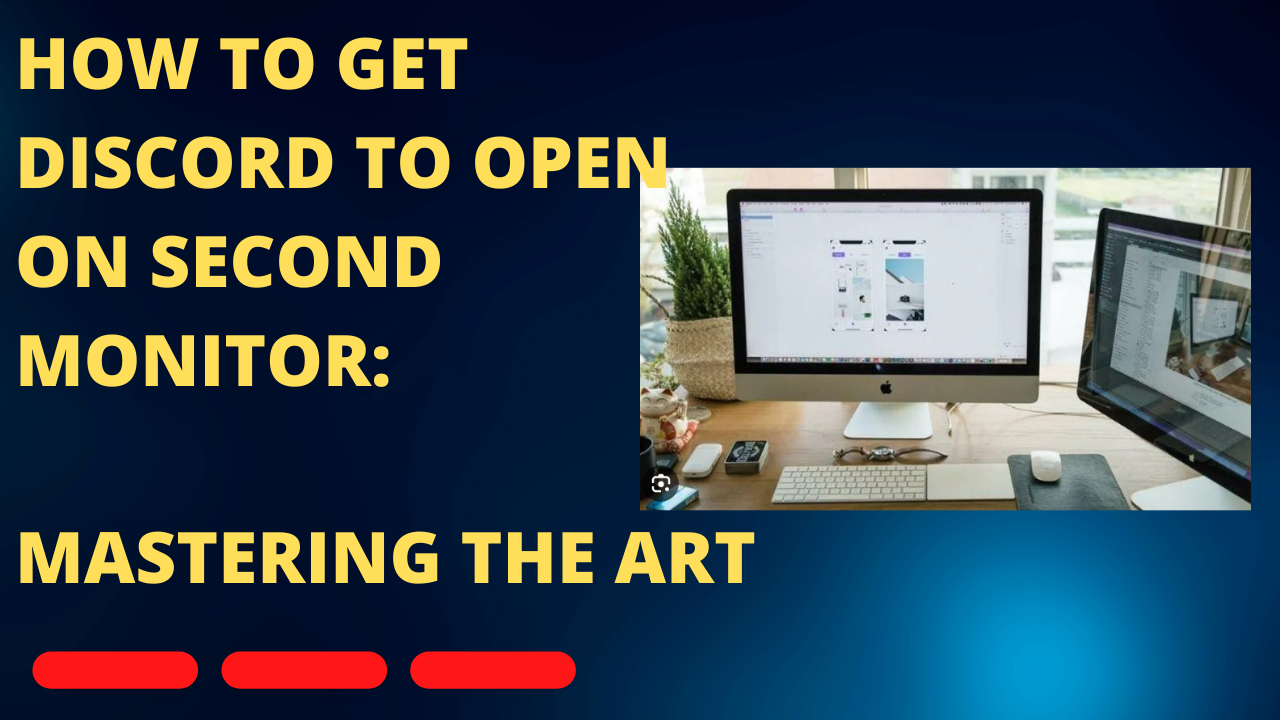



Leave a Reply