To get sound from a monitor without speakers, you can connect external speakers or headphones to the audio output on the PC or laptop that the monitor is connected to. If you’re using a laptop, you can also use the built-in speakers on the laptop.
Another option is to use an HDMI audio extractor or an AV multi-port to connect speakers to the monitor. Alternatively, you can connect speakers wirelessly to the monitor. It’s also possible to adjust the sound settings on your computer and select the external display as the audio output.
Overall, there are several ways to get sound from a monitor without built-in speakers.
Understanding The Limitations Of Monitors Without Built-in Speakers
Most monitors do not have built-in speakers, so you’ll need to connect external speakers or headphones to listen to audio. Alternatively, if you’re using a laptop, you can use the built-in speakers on the laptop itself. There are several ways to get sound from a monitor without speakers, such as using an HDMI audio extractor or connecting speakers through the headphone jack.
Understanding the Limitations of Monitors without Built-in Speakers Monitors are essential for displaying visual content, whether you’re working, gaming, or streaming your favorite shows. However, many monitors do not come equipped with built-in speakers. This limitation can be frustrating when you want to immerse yourself in your favorite music, videos, or games. But fear not, there are alternatives that allow you to get sound from your monitor without speakers.What To Do When Your Monitor Doesn’t Have Speakers
When faced with a monitor that lacks built-in speakers, there are several options available to ensure you can still enjoy audio while using your monitor. Let’s explore these alternatives:- Using an HDMI audio extractor: If your monitor has an HDMI port but no dedicated audio output, an HDMI audio extractor can come to the rescue. This device allows you to extract the audio signal from the HDMI connection and route it to your desired audio output, such as speakers or headphones.
- Utilizing the audio connection jack: Some monitors feature an audio connection jack that allows you to connect external speakers or headphones directly. Simply plug in your preferred audio device to the jack, and you’ll be able to enjoy sound without any hassle.
- Connecting speakers wirelessly: If you prefer a wireless setup, you can connect your speakers to your monitor using Bluetooth or Wi-Fi. This option eliminates the need for cables and allows you to enjoy the freedom of wireless audio.
- Using an AV multi-port: AV multi-ports are versatile devices that allow you to connect multiple audio and video sources to your monitor. By utilizing an AV multi-port, you can connect your audio source, whether it be speakers or headphones, to enjoy sound alongside your visual content.

Credit: www.eastwoodsoundandvision.com
Connecting Speakers Or Headphones To The Audio Output
When it comes to getting sound from a monitor that doesn’t have built-in speakers, you have a couple of options. You can connect external speakers or use headphones as an alternative audio output. In this section, we will discuss how to connect speakers to your monitor and how to use headphones as an audio output. We will also address common issues you might encounter and provide troubleshooting tips.
How To Connect External Speakers To Your Monitor
If your monitor doesn’t have built-in speakers, the easiest way to get sound is by connecting external speakers. Follow these steps to connect speakers to your monitor:
- Check if your monitor has an audio output port, such as a headphone jack or an audio line-out.
- If your monitor has an audio output port, connect one end of an audio cable (usually a 3.5mm audio jack) to the audio output port on your monitor.
- Connect the other end of the audio cable to the input port on your external speakers.
- Ensure that both your monitor and external speakers are powered on.
- Adjust the volume settings on both your monitor and speakers to the desired level.
By following these simple steps, you can easily connect external speakers to your monitor and enjoy sound without built-in speakers.
Using Headphones As An Alternative Audio Output
If you prefer a more personal audio experience or need to keep the sound to yourself, using headphones is a great alternative. Here’s how you can use headphones as an audio output for your monitor:
- Check if your monitor has a headphone jack.
- If your monitor has a headphone jack, simply plug in your headphones into the jack.
- Adjust the volume settings on your monitor and headphones to the desired level.
Using headphones provides a convenient way to enjoy sound without disturbing others around you. Whether you’re watching movies, playing games, or listening to music, headphones can provide an immersive audio experience.
Troubleshooting Common Issues
While connecting speakers or headphones to your monitor is relatively simple, you might encounter some common issues. Here are a few troubleshooting tips to help you resolve these issues:
- Ensure that both your monitor and speakers/headphones are properly connected to their respective ports.
- Make sure that the volume levels on both your monitor and speakers/headphones are not muted or set too low.
- Check your device’s audio settings and ensure that the correct audio output device is selected.
- If you’re using HDMI to connect your monitor, ensure that the audio output is set to HDMI in your device’s audio settings.
- If you’re still not getting sound, try connecting your speakers/headphones to a different audio output source to determine if the issue lies with the monitor or the external audio device.
By following these troubleshooting steps, you should be able to resolve common sound-related issues and enjoy audio through your monitor.
Utilizing Hdmi Audio Extractors For Sound Output
Utilize HDMI audio extractors to obtain sound output from monitors without built-in speakers. Connect speakers or headphones to the audio output on the PC or laptop that the monitor is connected to, or use the speakers built into the laptop.
Understanding Hdmi Audio Extractors
An HDMI audio extractor is a handy device that allows you to extract sound from your monitor without built-in speakers. It extracts the audio signal from the HDMI source and converts it into a format that can be connected to external speakers or headphones.
These extractors typically have HDMI input and output ports, as well as audio output ports such as 3.5mm headphone jacks or RCA connectors. Some advanced models might even offer optical and coaxial audio outputs for higher-quality audio.
Step-by-step Guide On Using Hdmi Audio Extractors
Using an HDMI audio extractor is simple and straightforward. Just follow these steps:
- First, connect one end of an HDMI cable to the HDMI output port of your source device, such as a laptop, gaming console, or set-top box.
- Next, connect the other end of the HDMI cable to the HDMI input port of the audio extractor.
- Now, connect one end of another HDMI cable to the HDMI output port of the audio extractor.
- Finally, connect the other end of the HDMI cable to the HDMI input port of your monitor.
- If your audio extractor has a 3.5mm headphone jack or RCA connectors for audio output, connect your speakers or headphones to these audio output ports.
- Power on the audio extractor and your source device, and you should now be able to enjoy sound through your external speakers or headphones.
Choosing The Right Hdmi Audio Extractor For Your Setup
When choosing an HDMI audio extractor, consider the following factors:
- Audio output options: Check if the extractor has the desired audio output ports, such as 3.5mm headphone jacks, RCA connectors, or optical/coaxial audio outputs.
- Supported audio formats: Ensure that the audio formats supported by the extractor align with your requirements. Common formats include stereo, surround sound, and Dolby Digital.
- Compatibility: Confirm that the extractor is compatible with your source device and monitor, considering factors like HDMI version and resolution support.
- Build quality: Look for a well-built extractor with sturdy connectors and reliable performance to ensure a long-lasting and seamless audio experience.
By selecting the right HDMI audio extractor for your setup, you can enjoy high-quality sound from your monitor, even if it lacks built-in speakers.
Exploring Audio Connection Jack And Av Multi-port Options
To get sound from a monitor without speakers, you can use various options such as an HDMI audio extractor, the audio connection jack, connecting wireless speakers, or using an AV multi-port. Most monitors do not have built-in speakers, so you will need to connect external speakers or headphones to the audio output of the PC or laptop the monitor is connected to.
Utilizing The Audio Connection Jack On Your Monitor
If your monitor does not have built-in speakers, one way to get sound is by utilizing the audio connection jack. Most monitors come equipped with a 3.5mm audio output, usually located on the back or side of the device. This audio output allows you to connect external speakers or headphones directly to the monitor, bypassing the need for separate speakers.
Connecting Speakers Wirelessly Using An Av Multi-port
Another option to get sound from a monitor without speakers is by connecting speakers wirelessly using an AV multi-port. An AV multi-port, often found on newer monitors, combines multiple connection types into a single interface. This allows you to connect devices such as speakers, headphones, and even gaming consoles wirelessly to your monitor, enhancing the audio experience.
Pros And Cons Of Each Method
Utilizing the audio connection jack on your monitor
- Pros:
- Simple and straightforward setup.
- Allows you to use your existing speakers or headphones without the need for additional equipment.
- Cons:
- Limited audio output options – only suitable for connecting speakers or headphones directly to the monitor.
- May require longer audio cables if you prefer to position your speakers further away from the monitor.
Connecting speakers wirelessly using an AV multi-port
- Pros:
- Enables wireless connection of speakers and other audio devices for a clutter-free setup.
- Allows for flexible positioning of speakers without the constraints of cables.
- Can accommodate multiple audio devices simultaneously.
- Cons:
- Requires an AV multi-port compatible monitor and speaker system.
- May involve additional setup steps and potential interference from nearby devices.
Advanced Solutions: Sound Cards And Audio Interfaces
To get sound from a monitor without speakers, you can connect speakers or headphones to the audio output on your PC or laptop that the monitor is connected to. Alternatively, if you’re using a laptop, you can use the built-in speakers.
Another option is to use an HDMI audio extractor or connect speakers wirelessly.
What Is A Sound Card And How It Works
A sound card is a computer hardware component that allows audio signals to be processed, stored, and produced. It is responsible for converting digital audio signals into analog signals that can be heard through speakers or headphones. Essentially, a sound card acts as the intermediary between your computer’s audio software and the audio output device.
Sound cards typically come with audio jacks that allow you to connect external speakers or headphones directly to your computer. These jacks include options such as line-in, line-out, and microphone jacks, each serving different purposes in the audio input and output process. The card processes the audio signals received from the software and sends them to the output device, converting them into recognizable sound waves.
Having a dedicated sound card can greatly enhance your audio experience, as it provides higher sound quality and more control over audio settings compared to the default audio hardware that comes with most computers.
Benefits Of Using An Audio Interface For Sound Output
An audio interface is an external device that connects to your computer and allows for high-quality audio input and output. While sound cards are built-in to computers, audio interfaces are designed specifically for professional audio production and recording purposes. Here are some benefits of using an audio interface for sound output:
- Improved sound quality: Audio interfaces are equipped with high-quality digital-to-analog converters (DACs) and analog-to-digital converters (ADCs) that provide superior sound quality compared to built-in sound cards.
- Multiple inputs and outputs: Audio interfaces typically offer multiple input and output options, allowing you to connect a variety of audio devices such as microphones, instruments, and speakers.
- Low latency: Latency refers to the delay between the input source and the output sound. Audio interfaces are designed to minimize latency, ensuring real-time monitoring and recording without noticeable delays.
- Flexible connectivity: Audio interfaces often provide a range of connectors, including USB, Thunderbolt, and XLR, allowing you to connect the interface to different devices and expand your audio setup as needed.
- Advanced audio processing capabilities: Many audio interfaces come with built-in preamps, EQs, and other audio processing features that allow you to adjust and customize your sound.
Understanding Latency In Audio Processing
Latency is an important factor to consider when working with audio, particularly in real-time scenarios such as recording or live performances. It refers to the delay between the time an audio signal enters the system and when it is heard through the speakers or headphones.
Audio interfaces are designed to minimize latency by using efficient signal processing algorithms and high-speed data transfer protocols. However, it’s important to note that latency can also be affected by other factors, such as the performance of your computer’s processor and the software you’re using.
When selecting an audio interface, it’s recommended to choose one with low latency specifications, as this will ensure a more responsive and accurate audio experience. Lower latency allows for real-time monitoring and minimizes the delay between audio input and output, enhancing your overall recording or performance experience.
Setting Up Audio Interfaces For Your Monitor
To use an audio interface for sound output on your monitor, you’ll need to follow these steps:
- Connect your audio interface to your computer using the appropriate cable, such as USB or Thunderbolt.
- Install any necessary drivers or software that come with the audio interface.
- Connect your monitor to the audio interface using the appropriate cables, such as HDMI or DisplayPort.
- Ensure that the audio output settings on your computer are set to the audio interface as the default device.
- Adjust the volume and audio settings on both the audio interface and your monitor to your desired levels.
- Test the sound output by playing audio through your computer and monitor.
By setting up your audio interface correctly, you can enjoy high-quality sound output from your monitor, even without built-in speakers.
Frequently Asked Questions Of How To Get Sound From A Monitor Without Speakers
Do Monitors Have Sound Without Speakers?
Monitors typically do not have built-in speakers. To get sound from a monitor without speakers, you need to connect external speakers or headphones to the audio output of the PC or laptop that the monitor is connected to. If it is a laptop, you can use the built-in speakers.
How Do I Get Sound On My Monitor?
To get sound on your monitor without speakers: 1. Most monitors do not have built-in speakers. Connect speakers or headphones to the audio output on your PC or laptop, or use the speakers built into the laptop. 2. Alternatively, you can use an HDMI audio extractor, the audio connection jack, wireless speakers, or an AV multi-port to get sound from your monitor.
3. You can also adjust the sound settings in the control panel of your computer to ensure the audio is directed to the monitor. 4. Right-click on the volume icon and access additional settings, such as “Sounds” or “Playback,” to configure the audio output.
5. Remember to check the audio settings on your external devices and select the appropriate audio port if using HDMI for connectivity.
Can I Plug Speakers Into My Monitor?
Most monitors do not have built-in speakers. To get sound, you can connect speakers or headphones to the audio output on your PC or laptop. If you have a laptop, you can use the built-in speakers. Another option is to connect speakers to the monitor via the headphone jack using an AUX audio cable.
How Do I Get Sound To Come Out Of My External Monitor?
To get sound from your external monitor without built-in speakers, you can connect speakers or headphones to the audio output on your PC or laptop that the monitor is connected to. Alternatively, if you have a laptop, you can use the built-in speakers.
You can also use an HDMI audio extractor, an audio connection jack, wireless speakers, or an AV multi-port.
Conclusion
To get sound from a monitor without speakers, you have a few options. You can connect speakers or headphones to the audio output on your PC or laptop that the monitor is connected to. If you’re using a laptop, you can also use the built-in speakers.
Another option is to use an HDMI audio extractor or the audio connection jack. You can even connect a pair of wireless speakers or use an AV multi-port. With these methods, you can enjoy sound from your monitor even without built-in speakers.

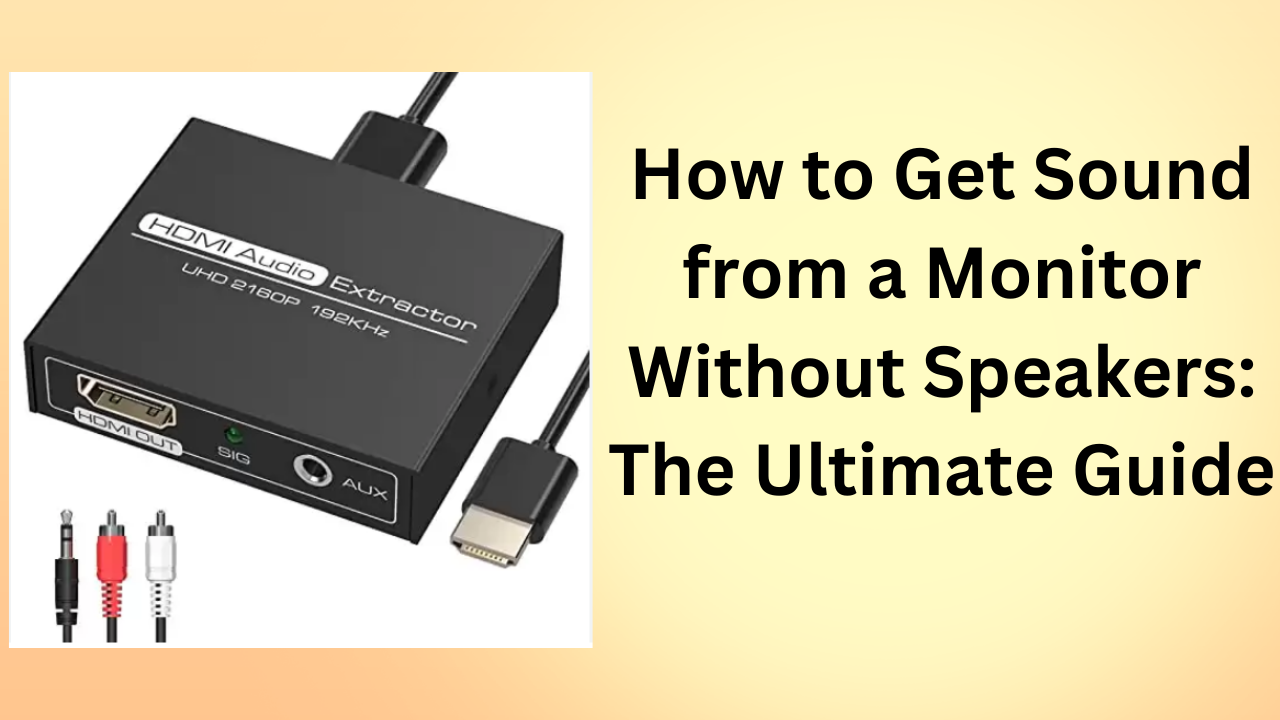



Leave a Reply