XMP cannot be enabled on a Lenovo laptop as it is locked for Lenovo developers and service centers. However, you can adjust the memory speed in the BIOS or UEFI settings of the laptop to potentially optimize performance.
Checking the compatibility of the motherboard and memory module with Intel XMP can also help determine if XMP is supported. Lenovo Legion laptops specifically lack XMP support, according to reports from Linus Tech Tips. We will explore how to enable XMP on a Lenovo laptop and alternative methods to optimize RAM performance.
Understanding Xmp And Its Benefits
Lenovo laptops unfortunately do not support XMP, as accessing the advanced bios settings is locked for Lenovo developers and service centers. However, you can still adjust the RAM speed in the BIOS or UEFI settings by looking for the memory configuration section.
What Is Xmp And How Does It Enhance Ram Performance?
XMP, which stands for eXtreme Memory Profile, is an Intel technology that enables you to overclock the memory speed and timings on your Lenovo laptop. By enabling XMP, you can push your RAM modules to perform at their maximum potential, resulting in improved system performance and responsiveness.
Typically, computer systems automatically configure the memory modules to operate at the standard industry specifications, but this may not fully utilize the capabilities of your RAM. XMP allows you to tap into the hidden power of your RAM by adjusting its frequency, timings, and voltage settings for optimal performance.
The Advantages Of Enabling Xmp On A Lenovo Laptop
Enabling XMP on your Lenovo laptop can bring several benefits, including:
- Enhanced system performance: By enabling XMP, you can fine-tune your RAM settings to run at higher speeds, resulting in faster data transfer rates and reduced latency. This, in turn, leads to snappier application loading times, smoother multitasking, and improved overall system performance.
- Improved gaming experience: Gaming enthusiasts can greatly benefit from enabling XMP on their Lenovo laptops. By overclocking the RAM, you can provide your system with the necessary boost to handle demanding gaming applications, ensuring a smoother and more enjoyable gaming experience with reduced lags and stutters.
- Efficient multitasking: Enabling XMP can significantly enhance your laptop’s ability to handle multiple tasks simultaneously. With optimized RAM performance, you can effortlessly switch between various applications, run resource-intensive software, and handle complex video editing or graphic design projects without experiencing system slowdowns.
- Future-proofing your system: As technology evolves, software applications and games continually demand more resources. By enabling XMP, you can unlock the full potential of your RAM modules, ensuring that your Lenovo laptop remains capable of handling future advancements in technology without the need for expensive hardware upgrades.
In conclusion, enabling XMP on your Lenovo laptop can provide significant performance gains, improved gaming experiences, efficient multitasking, and future-proofing for your system. By properly configuring your RAM settings, you can unleash the full potential of your Lenovo laptop and maximize its capabilities.
Exploring Xmp Compatibility On Lenovo Laptops
Discover the possibilities of XMP compatibility on Lenovo laptops and find out if you can enable XMP on your device. Explore how to adjust RAM settings in the BIOS or UEFI to optimize performance. Uncover tips and tricks to maximize the capabilities of your Lenovo laptop.
Is Xmp Supported On Lenovo Legion Laptops?
Lenovo Legion laptops are known for their powerful performance and gaming capabilities. However, when it comes to XMP (eXtreme Memory Profile), there are certain limitations to consider. XMP is a feature that allows users to overclock their RAM modules beyond the default frequency set by the manufacturer. Unfortunately, Lenovo does not provide specific BIOS options to access XMP settings on their Legion laptops. This means that you cannot enable XMP directly on these devices.
Understanding The Limitations Of Xmp On Lenovo Laptops
It is important to understand that while Lenovo Legion laptops do not support XMP, this does not mean that you cannot achieve higher RAM speeds or optimize your system’s performance. Lenovo laptops usually offer alternative methods within the BIOS to adjust memory settings, although they might not be labeled as XMP. These options allow users to manually tweak the memory frequency, timings, and voltage settings to maximize the performance of their RAM modules.
How To Determine If Your Lenovo Laptop Supports Xmp
If you are unsure whether your Lenovo laptop supports XMP or not, there are a few steps you can take to find out:
- Check the compatibility of your motherboard: Confirm with the manufacturer if your laptop’s motherboard is listed as compatible with Intel® XMP. Remember, Lenovo laptops do not have explicit XMP options, so this step would provide insight into overall compatibility.
- Check the certification of your memory modules: Verify if your memory modules are Intel® XMP Certified. This certification ensures that the modules are designed to work optimally with XMP profiles.
By following these steps, you can determine if your Lenovo laptop has XMP support or if you need to explore alternative methods to optimize your RAM performance.
Lenovo Xmp Bios And Advanced Bios Options
While Lenovo laptops do not have a direct XMP option, some users have reported finding alternative BIOS sections or advanced options that allow for manual RAM speed adjustments. These sections might be named “Memory Configuration,” “Memory Settings,” “System Memory,” or similar. Within these settings, you should be able to adjust the memory frequency and other related parameters.
If you are comfortable navigating the BIOS settings, it is worth exploring these advanced options to see if they are available on your specific Lenovo laptop model.
Remember that making changes to BIOS settings requires caution, as incorrect adjustments can lead to system instability. It is always recommended to refer to official Lenovo documentation or seek assistance from their support team or forums for specific instructions related to your laptop model.
In conclusion, while XMP is not directly supported on Lenovo Legion laptops, there are alternative methods and BIOS settings that can be explored to optimize RAM performance. By understanding the limitations and following the steps mentioned above, you can make informed decisions about tweaking your Lenovo laptop’s memory settings to achieve the desired performance.
Unlocking Xmp In Lenovo Bios
Unlocking XMP in Lenovo BIOS allows you to enable XMP on your Lenovo laptop, optimizing RAM performance. Adjusting memory speed in the BIOS settings can significantly enhance your laptop’s overall performance.
Step-by-step Guide To Enabling Xmp In Lenovo Bios
Unlocking the XMP feature in your Lenovo laptop’s BIOS can significantly improve the performance of your RAM modules. By enabling XMP (eXtreme Memory Profile), you can unleash the full potential of your RAM, ensuring faster data transfer rates and smoother multitasking capabilities. Follow these simple steps to enable XMP in your Lenovo BIOS:
- Start by turning on your Lenovo laptop and continuously press the Fn+F2 keys to enter the BIOS settings.
- Once in the BIOS settings, navigate to the “Advanced” tab using the arrow keys on your keyboard.
- Look for a section labeled “Memory Configuration,” “Memory Settings,” or “System Memory.”
- Enter the memory settings section and locate the option to enable XMP. It might be named “XMP Profile,” “Memory Profile,” or similar.
- Select the XMP option and choose the appropriate XMP profile for your RAM modules. The profiles are usually labeled as “Profile 1,” “Profile 2,” and so on.
- Save the changes by pressing the F10 key or selecting the “Save and Exit” option.
That’s it! Your XMP is now enabled in the Lenovo BIOS, maximizing the performance of your RAM modules and improving overall system speed.
Common Issues And Troubleshooting Tips For Enabling Xmp
While enabling XMP in Lenovo BIOS is generally a straightforward process, you may encounter some issues along the way. Here are a few common problems and troubleshooting tips to help you resolve them:
- Issue: XMP option not available in BIOS.
- Troubleshooting Tip: Ensure that your Lenovo laptop’s BIOS is up to date. Visit the Lenovo support website and download the latest BIOS update for your specific laptop model. Install the update and check if the XMP option becomes available.
- Issue: System instability or crashes after enabling XMP.
- Troubleshooting Tip: Try lowering the XMP profile to a lower value. Sometimes, higher XMP profiles can put additional strain on the RAM modules, causing instability. Alternatively, you can manually adjust the timings and voltage settings for your RAM modules to achieve a stable configuration.
- Issue: RAM modules not running at the advertised speed after enabling XMP.
- Troubleshooting Tip: Make sure that both your laptop’s BIOS and the RAM modules’ firmware are updated to the latest versions. In some cases, incompatible firmware versions can cause issues with XMP profiles. Additionally, double-check that you have installed the RAM modules in the correct slots and that they are securely seated.
Lenovo Legion Advanced Bios Settings For Xmp Configuration
Lenovo Legion laptops offer advanced BIOS settings that allow more granular control over XMP configuration. To access these advanced settings, follow these steps:
- Enter your Lenovo Legion laptop’s BIOS settings by pressing the Fn+F2 keys during startup.
- Navigate to the “Advanced” tab using the arrow keys.
- Look for a section labeled “Advanced Memory Settings,” “Overclocking,” or a similar term.
- Enter the advanced memory settings section and locate the specific XMP options available.
- Here, you can further fine-tune XMP parameters such as memory frequency, timings, and voltage settings.
- Make the desired changes and save them before exiting the BIOS settings.
With the advanced BIOS settings for XMP configuration, Lenovo Legion laptop users have the flexibility to optimize their RAM performance according to their specific needs and preferences.
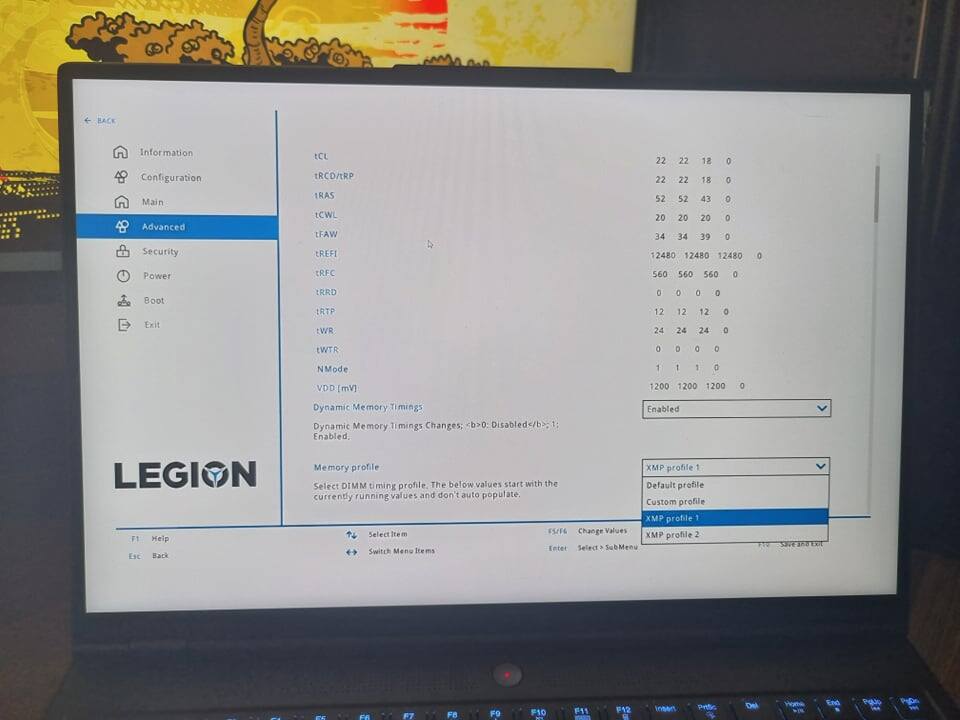
Credit: linustechtips.com
Alternative Methods To Adjust Ram Speed On Lenovo Laptops
Changing the RAM speed on a Lenovo laptop can greatly enhance its overall performance. While XMP (Extreme Memory Profile) is a popular method to enable higher RAM speeds, Lenovo laptops do not provide direct access to XMP settings in the BIOS. However, there are alternative methods to adjust the RAM speed on a Lenovo laptop. In this article, we will explore these alternative methods, helping you optimize your Lenovo laptop’s RAM performance without relying on XMP.
How To Change Ram Speed In Lenovo Bios Without Xmp
Although Lenovo laptops do not support XMP, you can still adjust the RAM speed by accessing the BIOS settings. Here’s how you can do it:
- Start your Lenovo laptop and press the F1 key repeatedly to enter the BIOS setup.
- Navigate to the “Configuration” or “Advanced” tab using the arrow keys.
- Look for a section that control memory or RAM settings, which might be named “Memory Configuration,” “Memory Settings,” or something similar.
- Within that section, you should find options to adjust the memory speed.
- Select the desired RAM speed from the available options. Keep in mind that not all options might be supported by your specific laptop model.
- Save the changes and exit the BIOS setup.
By following these steps, you can manually change the RAM speed in the Lenovo BIOS, maximizing the performance of your laptop’s memory modules.
Exploring Other Bios Settings To Optimize Ram Performance
Aside from adjusting the RAM speed, there are other BIOS settings that can be utilized to optimize the performance of your Lenovo laptop’s RAM. These settings can help improve overall system stability and responsiveness. Consider experimenting with the following options:
| Bios Setting | Description |
|---|---|
| Memory Timings | Adjusting the memory timings can fine-tune the performance of your RAM modules. Experiment with different values to find the optimal balance between speed and stability. |
| Voltage Settings | Modifying the voltage settings can provide additional control over the stability and efficiency of your RAM. However, be cautious when adjusting these settings, as improper values can result in system instability. |
| Memory Mapping | Enabling memory mapping can improve the efficiency of your RAM usage, allowing your laptop to access larger amounts of memory more effectively. |
By exploring and adjusting these BIOS settings, you can enhance the overall performance of your Lenovo laptop’s RAM, even without XMP support.
While XMP may not be available on Lenovo laptops, there are still alternative methods to adjust the RAM speed and optimize its performance. By accessing the BIOS settings and exploring various options, you can fine-tune your laptop’s memory for improved responsiveness and efficiency. Experiment with these methods and find the optimal settings that work best for your specific Lenovo laptop model.
Seeking Xmp-like Performance On Lenovo Laptops
Unlock the full potential of your Lenovo laptop with XMP-like performance. Discover how to enable XMP on your Lenovo laptop and experience faster RAM speed for enhanced performance. Explore the possibilities and optimize your gaming or work experience with this simple tweak.
Overclocking Options On Lenovo Laptops For Improved Performance
Lenovo laptops come with various overclocking options that allow users to boost the performance of their devices. Overclocking refers to the process of increasing the clock speed of the computer’s components, such as the CPU or RAM, beyond their default settings. While Lenovo laptops may not have a specific XMP option in the BIOS settings, there are alternative methods to achieve XMP-like performance.
One of the main components that can benefit from overclocking is the RAM. By increasing the speed of the RAM, users can experience faster data transfer rates, improved multitasking capabilities, and smoother overall performance. However, it is important to note that overclocking is not without its risks and drawbacks.
Advantages And Drawbacks Of Manual Ram Tuning On Lenovo Laptops
- Increased performance: Manual RAM tuning allows users to fine-tune the settings of their RAM modules, potentially achieving performance levels similar to those offered by XMP profiles.
- Customizability: Unlike XMP, manual RAM tuning provides users with more flexibility to adjust various parameters, such as voltage, frequency, and timings, to match their specific requirements and preferences.
- Complexity: Manual RAM tuning requires a certain level of technical expertise and knowledge of BIOS settings. It may not be suitable for users who are unfamiliar with overclocking or who are not comfortable making changes to their system settings.
- Warranty concerns: Overclocking, including manual RAM tuning, can potentially void the laptop’s warranty. It is advisable to check the manufacturer’s warranty policy before attempting any overclocking procedures.
- Potential instability: Incorrectly adjusting RAM settings can result in system instability, crashes, or data corruption. It is crucial to proceed with caution and ensure compatibility between the RAM modules and the laptop’s motherboard.
While Lenovo laptops may not explicitly offer XMP support in the BIOS settings, users can still explore manual RAM tuning options to achieve XMP-like performance. It is important to understand the advantages and drawbacks of overclocking and to exercise caution when making adjustments to ensure the overall stability and longevity of the laptop.
The Future Of Xmp Support On Lenovo Laptops
XMP (eXtreme Memory Profile) is a technology that allows users to easily enable higher memory frequencies and faster performance for their system’s RAM modules. While XMP support has become increasingly common among many laptop manufacturers, Lenovo has had a different approach to this technology. In this section, we will explore Lenovo’s plans for XMP compatibility in future laptop models and dive into the community’s perspective on XMP support and Lenovo’s response.
Lenovo’s Plans For Xmp Compatibility In Future Laptop Models
When it comes to XMP support on Lenovo laptops, the company is actively working to address the demands of consumers who seek optimized performance for their RAM modules. Lenovo recognizes the importance of this technology and is committed to providing users with the ability to unleash the full potential of their memory modules.
Lenovo’s development team has been working on incorporating XMP support into their upcoming laptop models. These future releases will include BIOS options that allow users to easily enable XMP profiles, providing a simple and efficient way to maximize the capabilities of their RAM.
The Community’s Perspective On Xmp Support And Lenovo’s Response
The community has been vocal about the lack of XMP support on previous Lenovo laptop models. Many users have expressed their desire for this feature and have been eagerly waiting for an official response from Lenovo. In response to community feedback, Lenovo has acknowledged the demand and is actively working on implementing XMP support.
Lenovo’s commitment to their user base is evident through their engagement on various platforms, such as Reddit and community forums. The company has been listening to user feedback and has taken note of the requests for XMP support. Lenovo’s response has been promising, assuring users that they are actively working on bringing XMP compatibility to their laptops.
While there may not be specific BIOS updates available at the moment to enable XMP support on existing Lenovo laptop models, users can rest assured that Lenovo is actively working towards a solution. In the meantime, Lenovo encourages users to reach out to their customer support for any related concerns or queries.
In conclusion, the future of XMP support on Lenovo laptops looks promising. Lenovo has recognized the demand for this technology and is actively working on incorporating XMP compatibility into their upcoming laptop models. The community’s feedback has been acknowledged, and Lenovo’s response demonstrates their commitment to providing an optimal user experience. Users can look forward to enhanced performance and increased flexibility in RAM module management with the inclusion of XMP support in future Lenovo laptops.
Frequently Asked Questions On Can You Enable Xmp On A Lenovo Laptop
Does Lenovo Support Xmp?
Lenovo laptops do not support XMP. XMP access is locked for Lenovo developers and service centers. You can check with the manufacturer for compatibility or adjust the RAM speed in the BIOS settings.
Can You Use Xmp On Laptops?
No, Lenovo laptops do not support XMP. XMP access is locked for Lenovo developers and service centers. You can check with the manufacturer if your laptop supports XMP or look for a section in the BIOS settings to adjust the RAM speed manually.
How Do I Change The Ram Speed On My Lenovo Bios?
To change the RAM speed on your Lenovo BIOS, access the BIOS or UEFI settings and look for a section that controls memory settings like “Memory Configuration” or “System Memory”. In that section, you should find an option to adjust the memory speed.
How Do I Know If My Laptop Supports Xmp?
To determine if your laptop supports XMP, check if the motherboard is compatible with Intel XMP and if the memory module is Intel XMP certified. You can verify this information with the manufacturer.
Conclusion
Enabling XMP on a Lenovo laptop can be a bit tricky as it is not supported by default in the BIOS settings. However, there are some workarounds that you can try to adjust the RAM speed and optimize your system’s performance.
It is important to note that modifying BIOS settings should be done with caution and may void the warranty. If you encounter any issues or need further assistance, it is recommended to reach out to Lenovo’s service centers or seek help from the community forums.

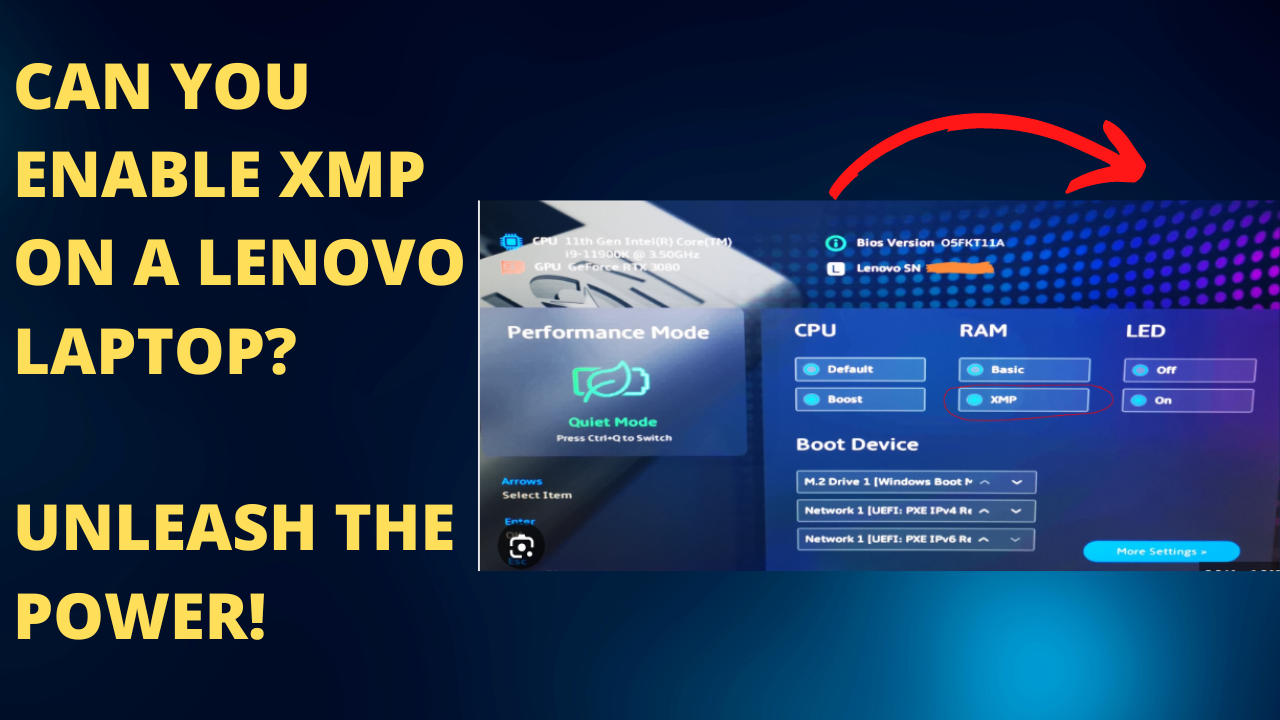



Leave a Reply