To change the GPU fan speed, download and install software such as MSI Afterburner. Set up a fan speed control profile and enable automatic fan control.
Adjust the fan speed according to the desired temperature and apply the new settings. Another option is to adjust the fan speed in the BIOS settings. Additionally, you can create a custom fan curve using software like RivaTuner, SpeedFan, or Argus Monitor.
Remember to monitor the GPU temperature and be cautious of any graphical artifacts or system instability that may occur with higher fan speeds. Finding the right fan speed will depend on the specific GPU and the desired level of cooling.

Credit: www.avg.com
Understanding Gpu Fan Speed Control
Change Gpu Fan Speed – Discover how to adjust your GPU’s fan speed for optimal cooling performance with step-by-step instructions and popular software options like MSI Afterburner. Keep your graphics card running smoothly and prevent overheating with this simple guide.
What Is Gpu Fan Speed And Why Is It Important?
GPU fan speed refers to the speed at which the cooling fan on a graphics processing unit (GPU) operates. The fan is responsible for dissipating heat generated by the GPU, ensuring that the temperature remains within safe limits. GPU fan speed control is essential to maintain optimal performance and prevent overheating.
How Does Gpu Fan Speed Affect Performance And Temperature?
The GPU fan speed directly impacts both performance and temperature. By increasing the fan speed, more air is circulated, resulting in better heat dissipation and a lower GPU temperature. This, in turn, allows the GPU to operate at its full potential without thermal throttling, thereby improving performance.
The Relationship Between Fan Speed And Noise Levels
Fan speed and noise levels are closely related. Higher fan speeds are usually accompanied by increased noise levels. However, modern GPUs and fan control software allow users to strike a balance between cooling performance and noise. By adjusting the fan speed curve, users can find the optimal compromise between temperature and noise level, ensuring a quieter experience while maintaining adequate cooling.
It is important to note that each GPU model may have different fan speed control capabilities, and some aftermarket cooling solutions may offer additional fan control options. Users can utilize software like MSI Afterburner or ASUS GPU Tweak to modify fan speed settings and create custom fan curves that suit their preferences.
Customizing Gpu Fan Speed With Software
Customizing GPU fan speed with software is a straightforward way to optimize your graphics card’s performance and keep it running cool. By using programs like MSI Afterburner, you can easily adjust the fan speed to suit your needs, ensuring your GPU stays within safe temperature limits.
Introduction To Gpu Fan Control Software
Customizing GPU fan speed can significantly improve the performance and lifespan of your graphics card. One effective way to achieve this is by using GPU fan control software. This software allows you to manually adjust fan speed, create custom fan curves, and set temperature thresholds, ensuring optimal cooling for your GPU.
Exploring The Best Software Options Available
When it comes to GPU fan control software, there are several options available with varying features and compatibility. Here are some of the top choices:
- RivaTuner: A popular choice among PC enthusiasts for its comprehensive customization options.
- SpeedFan: A versatile software known for its ability to control not just GPU fans, but also CPU and case fans.
- Argus Monitor: Provides detailed monitoring and control options for GPU temperature and fan speed.
- AIDA64: Offers comprehensive system monitoring features, including GPU fan control.
- ASUS GPU Tweak: Specifically designed for ASUS graphics cards, this software provides reliable fan control and overclocking options.
Step-by-step Guide On Using Msi Afterburner For Changing Fan Speed
Step 1: Download and install MSI Afterburner from the official website.
Step 2: Launch the software and navigate to the settings menu.
Step 3: In the settings menu, locate the fan control section.
Step 4: Enable automatic fan control and adjust the fan speed slider according to your preference.
Step 5: Save your settings and exit the software.
Adjusting Temperature Thresholds And Creating Custom Fan Curves
To further customize fan speed control, you can adjust temperature thresholds and create custom fan curves. This allows you to set specific fan speeds based on GPU temperature, ensuring efficient cooling under different load conditions.
Here’s how to do it using MSI Afterburner:
- Step 1: Launch MSI Afterburner and go to the settings menu.
- Step 2: In the settings menu, locate the fan control section.
- Step 3: Enable custom fan curve and click on the curve editor button.
- Step 4: Adjust the fan curve by adding or moving control points.
- Step 5: Save your settings and exit the software.
Faqs: Common Questions About Gpu Fan Speed Control Software
Here are some frequently asked questions about GPU fan control software:
- What fan speed should I use for GPU?
- The ideal fan speed for your GPU depends on factors such as GPU model, workload, and desired temperature. It is recommended to keep the GPU temperature below 85 degrees Celsius for optimal performance.
- What should my GPU fan speed be?
- There is no one-size-fits-all answer to this question. It is best to use GPU monitoring software to determine the appropriate fan speed based on your specific GPU’s temperature and workload.
- How do I change the fan speed on Nvidia experience?
- To change the fan speed on Nvidia experience, you can use third-party software such as MSI Afterburner or EVGA Precision X1.
- How can I increase my CPU and GPU fan speed?
- To increase CPU and GPU fan speed, you can use GPU fan control software such as MSI Afterburner or SpeedFan, which allows you to manually adjust fan speeds.
Changing Gpu Fan Speed In Bios
To change the GPU fan speed in BIOS, you can follow simple steps like accessing the BIOS menu, locating the fan control settings, and adjusting the fan speed accordingly. This allows you to optimize cooling performance for your graphics card.
Introduction To Changing Fan Speed In Bios
One of the ways to optimize your GPU’s performance and temperature is by adjusting the fan speed. Changing the GPU fan speed in the BIOS allows you to control the speed at which the fans on your graphics card spin, helping to keep it cool during intense gaming or graphic-intensive tasks. In this guide, we will walk you through the steps to change GPU fan speed in BIOS for optimal performance and temperature management.
Accessing Bios Settings On Different Motherboard Brands
Before we dive into adjusting the fan speed in BIOS, it is important to know how to access the BIOS settings on your specific motherboard brand. Here’s a breakdown of the key combinations you need to press to access the BIOS:
| Motherboard Brand | Access Key |
|---|---|
| ASUS | Del or F2 |
| GIGABYTE | Del or F2 |
| MSI | Del or F2 |
| ASRock | Del or F2 |
| EVGA | Del or F2 |
Locating The Fan Speed Control Options
Once you are inside the BIOS settings, locating the fan speed control options may vary depending on your motherboard brand and model. However, in most cases, you can find the fan speed control options under the “Hardware Monitor” or “Fan Control” section. Look for options such as “Fan Speed Control,” “Fan Speed Mode,” or similar terms to access the fan speed settings.
Adjusting Fan Speed Settings For Optimal Performance And Temperature
After accessing the fan speed control options, you can now adjust the fan speed settings according to your preferences. It is crucial to strike a balance between performance and temperature management. If you prioritize performance, you can set the fan speed to a higher percentage for better cooling. However, if you prioritize quieter operation, you may want to set the fan speed to a lower percentage.
- Start by selecting the fan speed control mode. You can choose between options like “Automatic,” “PWM,” or “DC.” Automatic mode adjusts the fan speed based on the temperature of your GPU, while PWM and DC modes provide more manual control.
- Next, set the fan speed percentage. Some BIOS interfaces allow you to set a specific value, while others may provide a slider for easier adjustment.
- Remember to save your changes before exiting the BIOS settings.
Ensuring Stability And Avoiding Potential Risks
While changing the GPU fan speed in BIOS can provide benefits in terms of performance and temperature management, it is important to ensure stability and avoid potential risks. Here are a few points to keep in mind:
- Make gradual changes to the fan speed settings to monitor the impact on your GPU’s temperature and performance. Sudden drastic changes can lead to instability.
- Monitor your GPU’s temperature using software like MSI Afterburner or HWMonitor to ensure it stays within safe limits.
- Ensure that your GPU and power supply can handle the increased fan speed without causing any damage or instability.
By following these guidelines and exercising caution, you can successfully change the GPU fan speed in BIOS to optimize your GPU’s performance and temperature according to your preferences.
Tips For Optimizing Gpu Fan Speed Settings
Change your GPU fan speed with these tips: 1. Download and install software like MSI Afterburner to control fan speed. 2. Set up a fan speed control profile and enable automatic fan control. 3. Monitor your GPU temperature and adjust fan speed accordingly for optimal cooling performance.
Understanding The Ideal Fan Speed For Different Scenarios
When it comes to optimizing your GPU fan speed, it’s important to understand the ideal fan speed for different scenarios. The fan speed determines how fast the fan blades rotate, directly affecting the amount of cooling provided to your GPU. Higher fan speeds lead to better cooling but may result in increased noise levels. On the other hand, slower fan speeds can reduce noise but may result in higher temperatures.
Balancing Performance, Temperature, And Noise Levels
To achieve optimal performance, it’s essential to find a balance between performance, temperature, and noise levels. Consider the tasks you usually perform on your GPU. If you engage in resource-intensive activities such as gaming or video editing, you’ll want to increase your fan speed to keep your GPU cool. However, if you’re performing lighter tasks or prefer a quieter system, you can afford to lower the fan speed. Experiment with different fan speed settings to strike the perfect balance for your needs.
Monitoring Gpu Temperature And Fan Speed Using Third-party Tools
To effectively optimize your GPU fan speed, it’s essential to monitor the GPU temperature and fan speed using third-party tools. These tools provide real-time information about your GPU’s temperature and fan speed, allowing you to make informed decisions about adjusting the fan speed settings. Popular third-party tools include MSI Afterburner, SpeedFan, and Argus Monitor. Install and familiarize yourself with these tools to gain better control over your GPU’s cooling.
Troubleshooting Common Issues With Fan Speed Settings
Despite your best efforts, you may encounter common issues with fan speed settings. If your GPU is overheating or experiencing graphical artifacts, it may indicate that your fan speed isn’t set correctly. Check if your fans are spinning or clogged with dust, as this can hinder their performance. Additionally, ensure that your fan speed control profile is properly configured in your chosen software. If issues persist, consider seeking assistance from technical support or forums to troubleshoot and resolve any underlying problems.
Best Practices For Maintaining Optimal Fan Speed
To maintain optimal fan speed and ensure efficient cooling for your GPU, it’s crucial to follow some best practices. Regularly clean your GPU and fans to remove dust and debris that can obstruct airflow. Avoid overclocking your GPU beyond its safe limits, as this can generate excessive heat. Finally, keep an eye on the health of your GPU by monitoring temperatures and fan speed regularly. By following these best practices, you can extend the lifespan of your GPU and maintain optimal performance.
Frequently Asked Questions On How To Change Gpu Fan Speed
What Fan Speed Should I Use For Gpu?
You should adjust the fan speed of your GPU to keep it cool. The speed should be adequate for your GPU’s cooling needs, which can be as low as zero if the GPU is not under heavy load. Adjust the fan speed using software like MSI Afterburner or through your GPU’s BIOS settings.
How Do I Change The Fan Speed On Nvidia Experience?
To change the fan speed on Nvidia Experience, you can follow these steps: 1. Open Nvidia Experience on your computer. 2. Go to the “Settings” section. 3. Look for the “Performance” tab and click on it. 4. Find the option to adjust fan speed and click on it.
5. Adjust the fan speed according to your preference by dragging the slider. 6. Apply the changes and close Nvidia Experience. By following these steps, you will be able to change the fan speed on Nvidia Experience easily.
How Can I Increase My Cpu And Gpu Fan Speed?
To increase your CPU and GPU fan speed, follow these steps: 1. Download and install software like MSI Afterburner. 2. Set up a fan speed control profile and enable automatic fan control. 3. Monitor your computer’s stability during low-intensity tasks and check for graphical artifacts, crashes, or reboots.
4. Adjust the fan speed as needed to keep your GPU cool. 5. Remember that the optimal fan speed may vary depending on your system and workload.
How Fast Should Gpu Fans Spin?
GPU fans should spin at a speed that maintains the GPU’s coolness, which can range from zero to higher speeds depending on the GPU’s workload.
Conclusion
Changing the GPU fan speed is a crucial step in maintaining optimal performance and temperature for your graphics card. By adjusting the fan speed, you can prevent overheating and ensure a smooth gaming experience. Whether you use MSI Afterburner or other software, understanding how the fan curve works and making the necessary changes will significantly impact your GPU’s cooling capabilities.
Remember to find an appropriate balance between performance and noise levels to enhance your gaming sessions. Take the time to experiment and find the ideal fan speed setting that suits your needs.

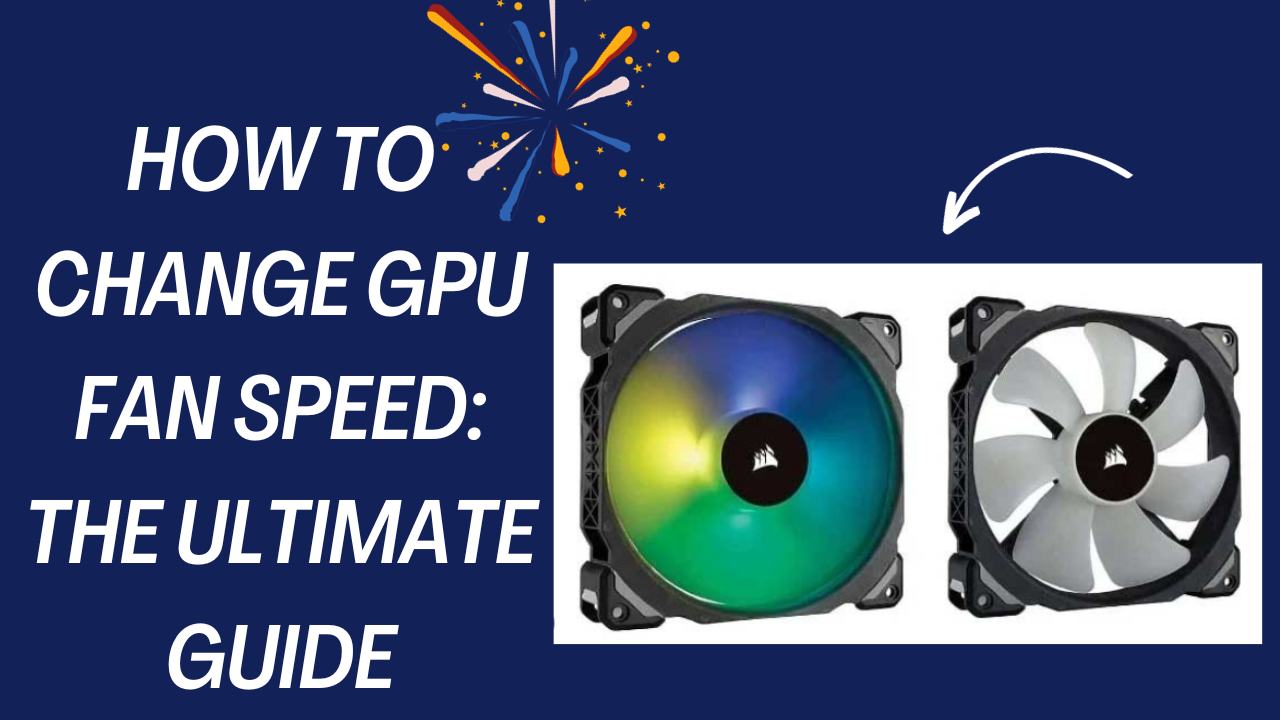



Leave a Reply