To connect a Chromebook to a Promethean Board, you can use either a wireless screen sharing app or a wired connection via USB.
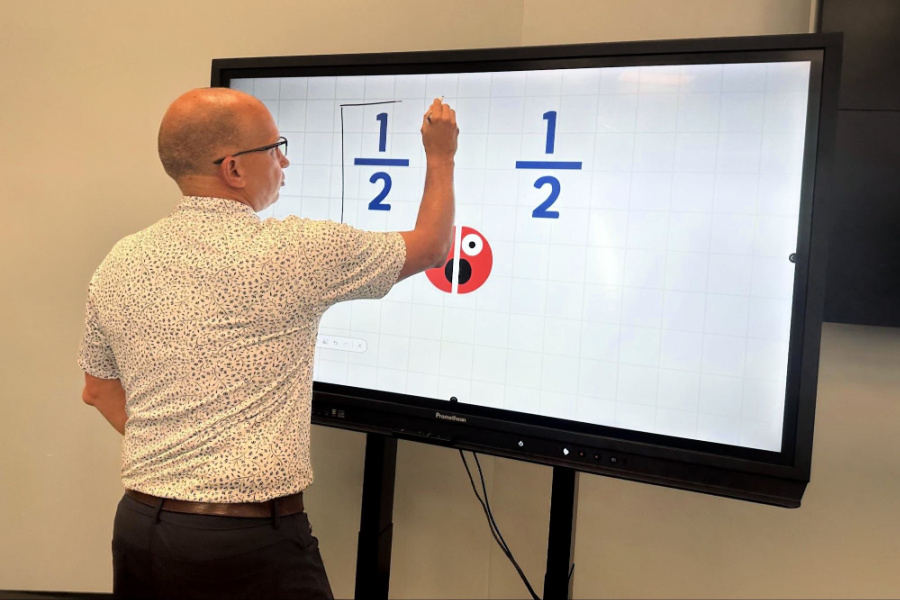
Credit: www.mebanefoundation.com
Connecting Chromebook To Promethean Board Using Usb
Connecting your Chromebook to a Promethean Board opens up a world of possibilities for teachers and students alike. By utilizing a USB connection, you can effortlessly display your Chromebook screen on the Promethean Board, allowing for interactive presentations and collaborative learning experiences.
Check The Compatible Usb Ports On The Promethean Board And Chromebook
Before diving into the connection process, it’s vital to ensure that you have compatible USB ports on both your Promethean Board and Chromebook. Check the specifications of your devices to identify the USB ports available for connection.
In most cases, the Promethean Board will have a USB connection port located on the side or back of the board. Similarly, Chromebooks usually have at least one USB port, although some may feature multiple ports for added convenience.
Table: Compatible USB Ports
| Promethean Board | Chromebook |
|---|---|
| USB Type-A | USB Type-A or Type-C |
| USB Type-B | N/A (Chromebooks typically do not have USB Type-B ports) |
Connect The Usb Cable From The Promethean Board To The Chromebook
Once you have identified the compatible USB ports, it’s time to establish the physical connection between your Promethean Board and Chromebook. Follow these simple steps:
- Locate the USB cable that came with your Promethean Board. Make sure the cable is in good condition and free from any damage.
- Connect one end of the USB cable to the USB port on the Promethean Board.
- Connect the other end of the USB cable to the USB port on your Chromebook, ensuring a secure connection.
- Wait for the devices to recognize each other and establish a connection. You may see a notification on your Chromebook indicating a successful connection.
Configure The Display Settings On The Chromebook To Mirror Or Extend The Screen To The Promethean Board
After connecting the USB cable, you need to configure the display settings on your Chromebook to ensure the content is mirrored or extended to the Promethean Board. Follow these steps:
- On your Chromebook, click on the system tray located in the bottom-right corner of the screen.
- Select the “Settings” option from the menu to open the Chromebook settings.
- In the settings menu, navigate to the “Display” section.
- Under the “Display” section, you will find options to configure the display mode. Choose whether you want to mirror the Chromebook screen on the Promethean Board or extend the screen to enable dual-monitor functionality.
- Once you have selected the desired display mode, close the settings menu.
By following these simple steps, you can connect your Chromebook to the Promethean Board using a USB connection. This allows you to harness the power of interactive displays and engage students in a more immersive learning environment.
Connecting Chromebook To Promethean Board Wirelessly
Connect your Chromebook to a Promethean Board wirelessly, allowing for seamless screen sharing between teachers and students. Easily share and cast your Chromebook, computer, phone, or tablet to the Promethean Board, whether you’re in the classroom or learning from home.
Ensure Both The Promethean Board And Chromebook Are Connected To The Same Wi-fi Network.
To connect your Chromebook to a Promethean Board wirelessly, it is important to ensure that both the Promethean Board and the Chromebook are connected to the same Wi-Fi network. This ensures a seamless connection between the two devices.
Download And Install The Promethean Screen Share App On The Chromebook.
In order to wirelessly connect your Chromebook to the Promethean Board, you will need to download and install the Promethean Screen Share app on your Chromebook. This app allows for easy screen sharing between the two devices.
Open The App And Follow The On-screen Instructions To Connect The Chromebook To The Promethean Board Wirelessly.
Once the Promethean Screen Share app is installed on your Chromebook, open the app and follow the on-screen instructions to establish a wireless connection between your Chromebook and the Promethean Board. These instructions will guide you through the process step-by-step, making it easy to connect the two devices seamlessly.
Adjust The Display Settings On The Chromebook To Show On The Promethean Board.
After successfully connecting your Chromebook to the Promethean Board wirelessly, you may need to adjust the display settings on your Chromebook to ensure that the content is mirrored on the Promethean Board. This can usually be done by accessing the display settings on your Chromebook and selecting the option to show the display on the Promethean Board.
Troubleshooting Connection Issues
Connecting your Chromebook to a Promethean Board can enhance your collaboration and interactive learning experience. However, sometimes you may encounter connection issues between the two devices. In this troubleshooting guide, we will walk you through some essential steps to resolve these problems and ensure a seamless connection.
Check The Usb And Hdmi Cables For Any Damage Or Loose Connections
The USB and HDMI cables play a critical role in establishing a stable connection between your Chromebook and Promethean Board. Start by visually inspecting these cables for any signs of damage or wear. If you notice any frayed wires or loose connections, consider replacing them with new cables. It’s vital to use high-quality cables to ensure uninterrupted communication between the devices.
Restart Both The Chromebook And Promethean Board
A simple restart can often resolve connectivity issues. Begin by turning off your Chromebook and unplugging the Promethean Board from the power source. After a few moments, plug the Promethean Board back in and power it on. Once the board is fully booted, turn on your Chromebook. This process can help refresh their settings and establish a fresh connection.
Update The Chromebook’s Operating System To The Latest Version
Outdated operating systems on your Chromebook can sometimes cause compatibility issues with the Promethean Board. To ensure smooth connectivity, make sure your Chromebook is running on the latest version of its operating system. Go to the settings menu, navigate to the “About Chrome OS” section, and click on “Check for updates.” If updates are available, follow the prompts to install them.
Disable Any Vpn Or Firewall Settings That May Be Blocking The Connection
Virtual Private Networks (VPNs) and firewall settings can sometimes interfere with the connection between your Chromebook and Promethean Board. Temporarily disable any VPNs or firewall settings on your Chromebook, then try connecting to the board again. If the connectivity issue is resolved, you may need to adjust your VPN or firewall settings to allow communication between the two devices.
Contact Technical Support If The Issue Persists
If you have tried all the troubleshooting steps mentioned above and are still experiencing connection issues, it may be time to reach out to technical support. They can provide you with specialized assistance and guide you through additional steps to resolve the problem. Don’t hesitate to contact the Promethean Board manufacturer’s support team or refer to their online resources for further assistance.
By following these troubleshooting steps, you can overcome most connection issues between your Chromebook and Promethean Board. Enjoy seamless collaboration and leverage the full potential of your interactive learning environment!
Additional Tips And Considerations
To connect your Chromebook to a Promethean Board, you can use the Promethean Screen Share app or the Promethean Chromebox interface. With these tools, you can easily share and cast your screen to the board, allowing for seamless collaboration and presentation.
When it comes to connecting your Chromebook to a Promethean Board, there are a few additional tips and considerations that can help ensure a smooth and seamless experience. Exploring other available wireless casting options, familiarizing yourself with the Promethean Chromebox interface, ensuring secure connections, and keeping your software up to date are all essential. Let’s take a closer look at each of these considerations:
Explore Other Available Wireless Casting Options For Chromebook To Promethean Board Connectivity
While connecting your Chromebook to a Promethean Board wirelessly is a popular choice, it’s worth exploring other available wireless casting options to find the one that best suits your needs. Some options, such as using a Chromecast device or a wireless HDMI adapter, can provide stable and reliable connections for seamless screen sharing. Be sure to research and test different options to find the one that works best for your setup.
Familiarize Yourself With The Promethean Chromebox Interface For Easy Access To Google Apps
The Promethean Chromebox interface provides quick and easy access to all of your frequently used Google apps. To access your apps, simply select the Chrome icon at the bottom of your screen, then tap the square in the top right corner of your screen. Your Google apps will now appear in the dropdown. Familiarize yourself with this interface to streamline your workflow and access your apps with ease.
Ensure That All Cables And Connections Are Securely Fastened For A Stable Connection
A stable connection between your Chromebook and Promethean Board relies on secure cables and connections. Before connecting, double-check that all cables are securely fastened to both your Chromebook and the Promethean Board. This includes checking the VGA and USB connections, as well as any other necessary cables. A loose or faulty connection can lead to intermittent signal loss and disruptions during your presentation or class.
Keep The Software And Firmware Of Both The Chromebook And Promethean Board Up To Date For Optimal Performance
Regular software and firmware updates are crucial to ensuring optimal performance when connecting your Chromebook to a Promethean Board. New updates often contain bug fixes, feature enhancements, and improved compatibility with other devices. Stay up to date by regularly checking for updates on both your Chromebook and Promethean Board. This will help you avoid any potential compatibility issues and ensure a smooth connection experience.
Frequently Asked Questions On How To Connect Chromebook To Promethean Board
Can You Cast A Chromebook To A Promethean Board?
Yes, you can cast a Chromebook to a Promethean board. Promethean boards allow teachers and students to share their screens from their Chromebook, computer, phone, or tablet onto the board. This allows for easy collaboration and sharing of content in the classroom and from home.
How Do I Access Chrome On Promethean Board?
To access Chrome on a Promethean board, select the Chrome icon at the bottom of the screen, then tap the square in the top right corner. Your frequently used Google apps will appear in the dropdown.
How Do I Connect My Laptop To My Promethean Board?
To connect your laptop to a Promethean board, you can do so via USB or wirelessly. For USB connection, use a USB cable to connect your laptop to the board. For wireless connection, download the Promethean Screen Share App or use the Promethean Screen Share (Chromebook) extension.
This allows you to cast your screen to the board.
Why Is My Promethean Not Connecting To My Computer?
To resolve the issue of your Promethean not connecting to your computer, ensure all cables are securely connected to both the computer and the cable box behind the board. Make sure the button pressed on the box matches the cable connection to the computer.
Try unplugging and reconnecting all cables, including VGA and USB.
Conclusion
To connect your Chromebook to a Promethean Board, you have multiple options for wireless casting or wired connections using USB. By following the steps mentioned in the blog post, you can easily connect and share your Chromebook screen on the Promethean Board.
Whether you are a teacher or a student, this connection can enhance your learning experience and facilitate collaboration in the classroom. So, go ahead and try out these methods to effortlessly connect your Chromebook to a Promethean Board.





Leave a Reply