To find the power supply on a computer, look for a metal box located in the corner of the case. It is visible from the back of the system and contains the power-cord receptacle and cooling fan.
Understanding The Basics Of Power Supply
In a desktop computer, the power supply can be found as a metal box typically located in a corner of the case. It is visible from the back of the system and contains the power-cord receptacle and cooling fan. To find the power supply on your computer, you can remove the side panel of the case or consult the computer’s manual or manufacturer.
Understanding the basics of power supply is essential for upgrading other computer parts, such as the graphics card.
Different Components Of A Power Supply
A power supply consists of several components that work together to provide electrical power to your computer. These components include: 1. Transformer: The transformer converts the incoming AC voltage from the wall outlet to the required DC voltage for the computer’s components. 2. Rectifier: The rectifier converts the AC voltage from the transformer to a stable DC voltage by rectifying it. 3. Filtering Capacitors: The filtering capacitors smooth out the DC voltage by removing any ripples or fluctuations. 4. Voltage Regulator: The voltage regulator controls and stabilizes the output voltage to ensure it remains within the specified range. 5. Wiring and Connectors:Why Is The Power Supply Important?
The power supply is a crucial component of your computer because it supplies electrical power to all the other components. Without a reliable power supply, your computer may experience instability, crashes, or even damage to the hardware. A high-quality power supply ensures that your computer receives a stable and sufficient amount of power, allowing all the components to run smoothly and efficiently.Power Supply Wattage: What Does It Mean And Why Does It Matter?
The wattage of a power supply refers to its maximum power output. It indicates the amount of power the power supply can provide to the computer’s components. Choosing the right wattage for your computer is important to ensure that it can adequately power all the components without any issues. If the wattage of your power supply is too low, it may not be able to provide enough power for your components, leading to instability or even system crashes. On the other hand, if the wattage is too high, you may be wasting energy and spending more money than necessary. To determine the appropriate wattage for your power supply, you need to consider the power requirements of your computer’s components, such as the processor, graphics card, and drives. It’s recommended to choose a power supply with a slightly higher wattage than what your components require to allow for future upgrades or additional components. In conclusion, understanding the basics of power supply is essential for ensuring the smooth and reliable operation of your computer. Familiarizing yourself with the different components, the importance of a reliable power supply, and the significance of power supply wattage will help you make informed decisions when selecting and troubleshooting your computer’s power supply.Locating The Power Supply Unit (psu) In Your Computer
In a computer, the power supply unit (PSU) is usually located inside a metal box in one corner of the case. This box is visible from the back of the computer and contains the power-cord receptacle and cooling fan. To find the PSU, you can remove the side panel of the case or refer to the computer’s manual or contact the manufacturer if it’s a prebuilt PC.
Knowing the PSU location is useful for upgrading other computer components, such as the graphics card.
Where Is The Power Supply Located In A Computer?
In a personal computer (PC), the power supply is the metal box usually found in a corner of the case. It is often visible from the back of the system because it contains the power-cord receptacle and the cooling fan. The power supply is responsible for converting the AC power from your electrical outlet into DC power that your computer can use.Identifying The Power Supply In A Desktop Computer
- Ensure your computer is turned off and unplugged from the power source.
- Open the computer case by removing the screws or clips that hold the side panel in place.
- Locate the power supply unit (PSU). It is a rectangular metal box typically positioned at the top or bottom of the case.
- Look for the power cable that connects the PSU to the motherboard. It usually has a large ATX connector.
- Check the wattage rating of the power supply, which is typically printed on a label on the side or top of the unit.
Identifying The Power Supply In A Laptop Computer
- Turn off your laptop and unplug it from the power source.
- Inspect the AC adapter, which is the external device that connects to your laptop’s power port.
- Look for the wattage rating of the AC adapter, which is usually printed on a label on the device.
Checking The Power Supply Unit (psu)
To find the power supply on your computer, simply remove the side panel of the case. You can also refer to the computer’s manual or contact the manufacturer for more information. Knowing your PC’s power supply is helpful for upgrading other components like the graphics card.
When it comes to troubleshooting computer hardware issues, one component that often gets overlooked is the power supply unit (PSU). The power supply is responsible for supplying a steady flow of electrical power to all the components in your computer, so it’s important to ensure that it is functioning properly. In this guide, we will walk you through the steps to check the power supply on your computer. By following these steps, you can identify any potential issues with the power supply and take the necessary steps to address them.
Tools Needed For Checking The Power Supply
- Screwdriver
- Static wristband (optional, but recommended to prevent electrostatic discharge)
Step 1: Powering Off And Unplugging Your Computer
The first step is to power off your computer and unplug it from the electrical outlet. This is essential to ensure your safety and to prevent any damage to your computer.
- Shut down your computer properly by clicking on the Start menu and selecting the “Shutdown” option.
- Once your computer is completely shut down, unplug the power cord from the back of the computer.
- For added safety, press and hold the power button on your computer for a few seconds to discharge any remaining electrical charge.
Step 2: Opening The Computer Case
To access the power supply unit, you will need to open your computer case. Here’s how:
- Place your computer on a stable surface with enough space to work.
- Use a screwdriver to remove the screws securing the side panel of your computer case.
- Once the screws are removed, carefully slide off the side panel to expose the internal components of your computer.
Step 3: Identifying The Power Supply Unit
Now that you have opened the computer case, it’s time to locate the power supply unit:
- Look for a metal box usually located in one of the corners of the case. This is the power supply unit.
- The power supply unit is often visible from the back of the computer, as it contains the power-cord receptacle and the cooling fan.
Step 4: Examining The Power Supply Connections
Next, you will examine the power supply connections to ensure they are secure:
- Take a close look at the connections between the power supply unit and the other components in your computer.
- Make sure that all the cables are securely plugged into their respective connectors.
- If you notice any loose or disconnected cables, carefully reattach them to their appropriate connectors.
Step 5: Checking The Power Supply Status Leds
Many power supply units have status LEDs that can provide valuable information about the health of the unit. Here’s how to check them:
- Locate the status LEDs on the power supply unit.
- Observe the color and behavior of the LEDs. Typically, a green LED indicates that the power supply is functioning properly, while a red or flashing LED may indicate a problem.
- If you notice any irregularities with the status LEDs, consult the manufacturer’s documentation or seek professional assistance.
Step 6: Verifying The Power Supply Voltage
Lastly, we will verify the power supply voltage using a multimeter:
- Set your multimeter to DC voltage measurement mode.
- Locate the connectors on the power supply that provide power to the motherboard (usually a 20 or 24-pin connector).
- Touch the black probe to any of the black wires on the connector and the red probe to the corresponding colored wire(s) on the connector.
- Check the multimeter display for the voltage reading. A properly functioning power supply should provide stable voltages within acceptable ranges (refer to the manufacturer’s specifications).
- If you notice any significant deviations from the expected voltage levels, it may indicate a faulty power supply that needs to be replaced.
By following these step-by-step instructions, you can effectively check the power supply on your computer and determine whether it is functioning properly or needs to be replaced. Taking the time to ensure the health of your power supply will contribute to the overall stability and reliability of your computer system.
Determining Power Consumption And Compatibility
To find the power supply on your computer, look for the metal box typically located in one corner of the case. It is visible from the back of the system and contains the power-cord receptacle and a cooling fan. Knowing your PC’s power supply can assist you in upgrading other components, such as the graphics card.
Understanding Power Consumption Of Computer Components
When it comes to finding the right power supply for your computer, it’s crucial to understand the power consumption of your computer components. Each component in your computer requires a certain amount of power to function optimally. Understanding the power consumption of these components will help you determine the wattage required for your power supply.
Using Power Supply Calculators
If you’re unsure about the power consumption of your computer components, you can use power supply calculators. These online tools take into account the specifications of your CPU, graphics card, motherboard, and other components to determine the recommended wattage for your power supply. Simply enter the details of your components, and the calculator will provide you with an estimate of the wattage required.
Ensuring Compatibility With Your Computer Components
Once you have determined the power consumption of your computer components and the recommended wattage for your power supply, it’s essential to ensure compatibility. Power supplies come in various form factors and connector types, so it’s vital to check if your power supply is compatible with your motherboard and other components.
In order to ensure compatibility, check the specifications of your motherboard and power supply. Look for the power supply’s form factor, such as ATX, Micro ATX, or Mini ITX, and ensure that it matches the corresponding form factor supported by your motherboard.
Additionally, check if the power supply has the necessary connectors for your components, such as the 24-pin ATX connector, 8-pin CPU connector, and PCIe connectors for your graphics card. It’s important to have the correct connectors to provide power to each component.
By determining the power consumption of your computer components, using power supply calculators, and ensuring compatibility with your components, you can find the right power supply for your computer. Remember to choose a power supply with a wattage that provides enough power for your components while also considering future upgrades or additions to your system.
Replacing Or Upgrading The Power Supply
When it comes to replacing or upgrading the power supply on your computer, it’s important to choose the right one and follow the proper steps. In this guide, we’ll walk you through the process of replacing or upgrading your power supply, ensuring that you have a smooth and successful installation.
Reasons For Replacing Or Upgrading The Power Supply
If you’re experiencing issues with your computer’s performance, such as random shutdowns or system crashes, it may be time to replace or upgrade your power supply. Additionally, if you’re planning to add new hardware to your system, such as a high-end graphics card or additional storage, you may need a more powerful power supply to support these components.
Step 1: Choosing The Right Power Supply
Before you begin the replacement process, it’s important to choose the right power supply for your computer. Consider the wattage requirements of your components and ensure that the power supply you choose can handle the load. You’ll also want to check the form factor of your existing power supply, as well as any additional features you may need, such as modular cables or RGB lighting.
Step 2: Preparing For The Replacement
Before you can replace the power supply, you’ll need to gather the necessary tools and prepare your computer. Make sure to turn off your computer and unplug it from the power source. Open up your computer case and locate the existing power supply. Take note of where the cables are connected, as this will help during the installation of the new power supply.
Step 3: Removing The Existing Power Supply
To remove the existing power supply, you’ll need to disconnect all the cables connected to it. Begin by unplugging the main power cable from the motherboard, as well as any other auxiliary cables. Use a screwdriver to remove the screws holding the power supply in place, and carefully remove it from the case.
Step 4: Installing The New Power Supply
With the old power supply removed, it’s time to install the new one. Carefully place the new power supply in the case and secure it with the screws. Connect the main power cable to the motherboard, as well as any other auxiliary cables that were disconnected. Ensure that all the cables are properly connected and secured.
Step 5: Connecting Cables And Testing
Once the new power supply is installed, it’s time to connect all the necessary cables. Refer to the documentation that came with your new power supply to ensure you connect each cable correctly. Once all the cables are connected, plug in your computer and power it on. Test the system to ensure that everything is working properly and that the new power supply is providing the necessary power to your components.
Congratulations! You’ve successfully replaced or upgraded the power supply on your computer. By following these steps, you can ensure that your computer has a reliable and efficient power supply, allowing it to perform at its best.
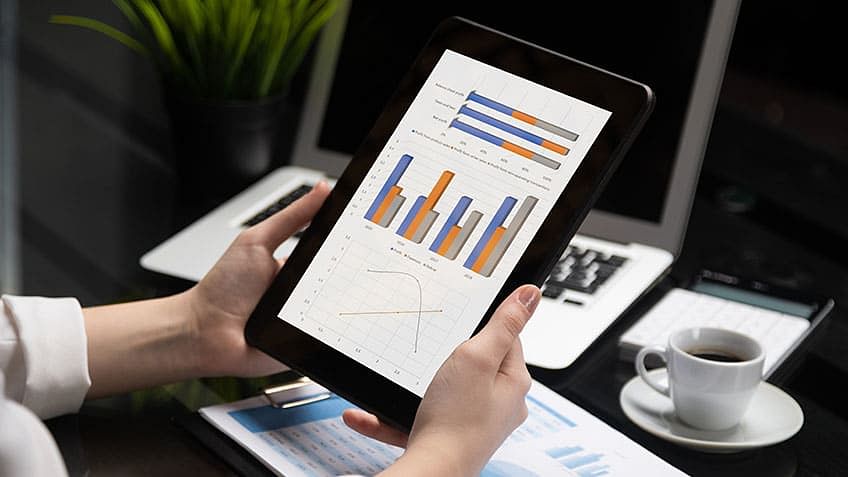
Credit: www.simplilearn.com
Frequently Asked Questions For How To Find Power Supply On Computer
Where Is The Power Supply Found In A Computer?
The power supply in a computer is located in a metal box found in a corner of the case. It is visible from the back of the system and contains the power-cord receptacle and cooling fan. You can check the power supply by removing the side panel of the computer case or referring to the computer’s manual.
How Do I Find Out My Computer’s Power Draw?
To find out your computer’s power draw, you can use a watt meter. Simply insert the watt meter into the socket, then plug your PC directly into the watt meter. This will measure the power consumption of your PC accurately.
Where Is The Power Supply Switch On A Computer?
In a typical desktop computer, the power supply switch is located on the back of the computer case. It is usually marked with the symbol for power on/off.
How Do I Check My Laptop Power Supply?
To check your laptop power supply, follow these steps: 1. Connect the power cable and check for any bent pins on the AC adapter and power port. 2. Drain the electricity from the laptop by unplugging it and holding down the power button for 10 seconds.
3. Remove the battery and reinsert it. 4. Ensure that the adapter is plugged into a wall outlet. 5. Check the indicator light on the adapter. 6. Test the wall outlet. 7. If you’re unsure, refer to your laptop’s manual or contact the manufacturer for further assistance.
Conclusion
To find the power supply on your computer, start by locating the metal box usually found in a corner of the case. This box is visible from the back of many systems and contains the power-cord receptacle and cooling fan.
If you’re unsure about your computer’s power supply, you can remove the side panel of the case to check or consult the computer’s manual or the manufacturer’s website. Knowing your PC’s power supply can help you make informed decisions when upgrading other components.

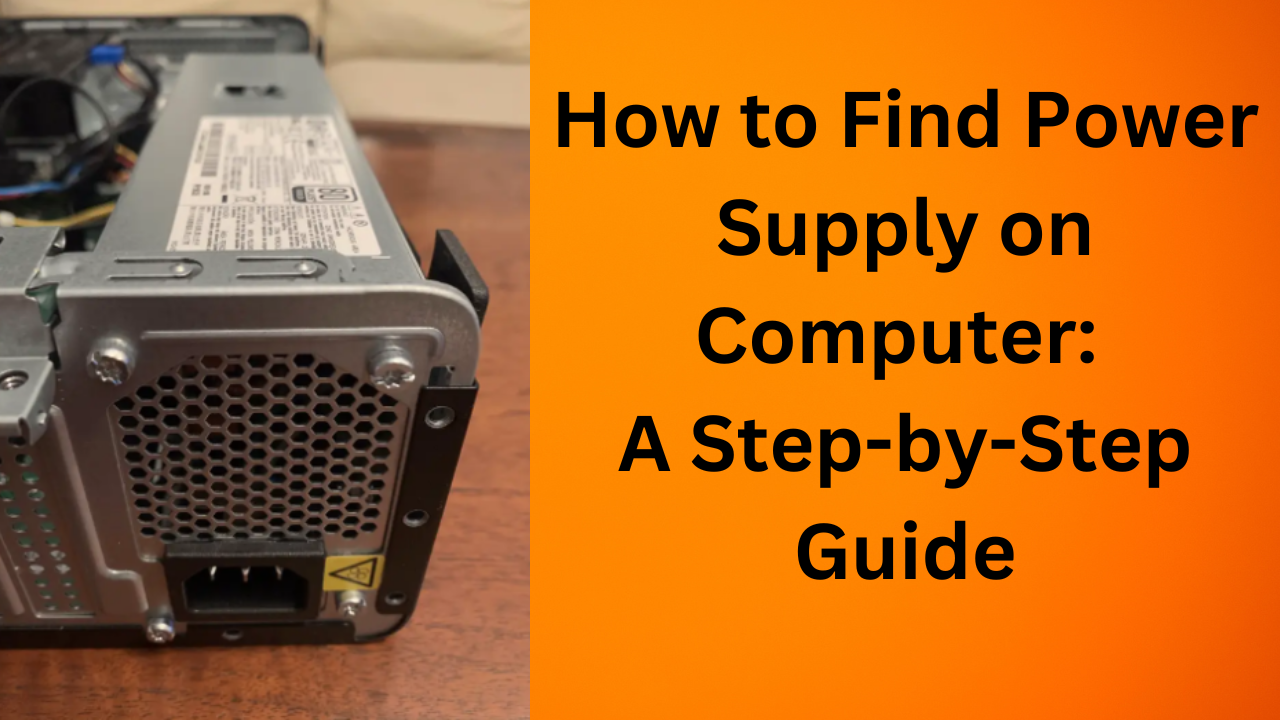



Leave a Reply