To setup the Sandisk Extreme Portable SSD, simply connect it to your computer using the provided cable and start transferring files. There is no need for any installation or firmware updates.
You can also watch tutorial videos on YouTube for a complete setup and installation guide. Additionally, you can install the SanDisk SecureAccess software to encrypt your files and password-protect access to the SSD. If you want to connect the SSD to your computer, make sure to use a compatible SATA cable and check your motherboard’s specifications for an available SATA port.
Remember to format the SSD properly for your specific operating system.

Credit: www.anandtech.com
Connecting The Ssd To Your Device
Connect your Sandisk Extreme Portable SSD to your device’s USB port and start transferring files easily. No installation or firmware updates required. Use the included software to encrypt and protect your files.
Connect The Ssd Directly To Your Computer Using The Provided Cable
To connect your Sandisk Extreme Portable SSD to your device, simply plug in the provided cable into the USB port of your computer. The cable is specifically designed for this SSD and ensures a secure and reliable connection. Make sure to insert the USB connector firmly into the port until it clicks into place. This direct connection allows for fast data transfer speeds and seamless file management.Use Copy/paste Or Drag/drop To Transfer Files To The Ssd
Once the SSD is connected to your computer, you can start transferring files to it using two simple methods: copy/paste or drag/drop. To use the copy/paste method, locate the file or folder you want to transfer, right-click on it, and select “Copy.” Then, navigate to the SSD drive, right-click inside its folder, and select “Paste.” The file(s) will be copied to the SSD. Alternatively, you can use the drag/drop method. Open the folder containing the file(s) you want to transfer and the SSD drive folder side by side. Click and hold the file(s) you wish to transfer, then drag them across to the SSD folder and release the mouse button. The file(s) will be copied to the SSD. Both methods are easy and intuitive, allowing you to efficiently transfer your important files, documents, videos, and photos to the Sandisk Extreme Portable SSD.No Installation Or Firmware Updates Needed For The Ssd
One of the benefits of the Sandisk Extreme Portable SSD is its simplicity and convenience. Unlike some other storage devices, this SSD does not require any installation or firmware updates to get started. Once connected to your device, it will be ready to use immediately. It is important to note that firmware updates are typically only available for internal SSD drives, not external ones like the Sandisk Extreme Portable SSD. This means that you don’t have to worry about checking for firmware updates or going through complex installation processes. The SSD is designed to work seamlessly right out of the box, providing you with fast and reliable storage for your data. In conclusion, connecting the Sandisk Extreme Portable SSD to your device is a straightforward process. By using the provided cable, you can establish a direct connection with your computer and transfer files effortlessly using copy/paste or drag/drop methods. Furthermore, the SSD does not require any installation or firmware updates, making it a hassle-free storage solution for your data.Setting Up The Sandisk Secureaccess Software
When it comes to setting up your SanDisk Extreme Portable SSD, one of the essential steps is installing the SanDisk SecureAccess software on your computer. This software not only allows you to encrypt your files but also password-protect access to the SSD, providing an extra layer of security for your sensitive data.
Install The Included Sandisk Secureaccess Software On Your Computer.
To begin the setup process, you’ll need to install the SanDisk SecureAccess software on your computer. This software comes included with your SanDisk Extreme Portable SSD and can be easily installed. Simply follow these steps:
- Connect your SanDisk Extreme Portable SSD to your computer using the provided cable. Ensure that it is securely connected.
- Open your computer’s web browser and visit the official SanDisk website (www.sandisk.com).
- Navigate to the “Support” section of the website and search for the SanDisk SecureAccess software.
- Download the software that is compatible with your operating system (Windows/Mac).
- Once the download is complete, locate the installation file on your computer and double-click to run it.
- Follow the on-screen instructions to install the SanDisk SecureAccess software. Make sure to read and accept the terms and conditions of the software.
- After the installation is complete, you can launch the SanDisk SecureAccess software from your computer’s applications or programs menu.
This Software Allows You To Encrypt Your Files And Password-protect Access To The Ssd.
With the SanDisk SecureAccess software installed on your computer, you have the ability to encrypt your files and password-protect access to the SSD. This means that only individuals with the correct password will be able to view and access the files stored on the SSD, providing an added level of security and peace of mind.
Follow The Instructions To Set Up The Software On Your Device.
Once you’ve installed the SanDisk SecureAccess software, it’s important to follow the instructions provided to properly set up the software on your computer. This may include creating a secure password, selecting the files you want to encrypt, and configuring any additional security settings.
Ensure The Software Is Compatible With Your Os (windows/mac).
Before installing the SanDisk SecureAccess software, it’s crucial to ensure that it is compatible with your operating system (Windows or Mac). Check the system requirements specified by SanDisk to make sure your computer meets the necessary criteria for the software to work effectively and efficiently.
In conclusion, setting up the SanDisk SecureAccess software is an essential step in maximizing the security and functionality of your SanDisk Extreme Portable SSD. By following the provided instructions and ensuring compatibility with your operating system, you can encrypt your files and password-protect access to your SSD, providing peace of mind knowing that your data is safe and secure.
Using The Sandisk Extreme Portable Ssd
Setting up the SanDisk Extreme Portable SSD is a breeze. Simply connect the SSD to your computer using the provided cable, and you can start transferring files right away through copy/paste or drag/drop. No need for installation or firmware updates – it’s that easy!
Once Connected To Your Device Via Usb Port, The Ssd Will Appear As A New Drive.
When setting up your SanDisk Extreme Portable SSD, the first step is to connect it to your device using the provided USB cable. Simply insert one end of the cable into the SSD and the other end into an available USB port on your computer. Once connected, the SSD will be recognized as a new drive on your device, ready for you to start using and transferring files.
Learn How To Navigate And Use The Ssd Effectively.
Once the SSD is connected to your device, it’s important to familiarize yourself with how to navigate and utilize its features effectively. The SanDisk Extreme Portable SSD is designed to be user-friendly and intuitive. Here are some key tips for navigating and using the SSD:
- Use the file explorer or file manager on your device to locate the SSD drive. It will typically be labeled with a drive letter or name, such as “SanDisk SSD”, “Portable SSD”, or a similar identifier.
- To transfer files to or from the SSD, you can simply drag and drop them to the SSD drive or use the copy/paste function. This allows for quick and easy file management.
- If you want to secure your files and protect access to the SSD, you can install the included SanDisk SecureAccess software. This software allows you to encrypt your files and password-protect access to the SSD for added security.
- Explore the user manual or online resources provided by SanDisk for more advanced features and functionality. This will ensure you make the most of your SanDisk Extreme Portable SSD.
Explore The Available Storage Capacity And File Management Options.
One of the benefits of the SanDisk Extreme Portable SSD is its ample storage capacity, allowing you to store and manage a large amount of data. To explore the available storage capacity and file management options:
- Check the storage capacity specifications of your SanDisk Extreme Portable SSD. This will give you an idea of how much data you can save on the device.
- To manage your files, create folders on the SSD to organize and categorize your data. This will make it easier to find and access files when needed.
- Consider using file management software or apps that are compatible with the SanDisk Extreme Portable SSD. These tools can help you efficiently organize, back up, and transfer files to and from the SSD.
- Regularly review and delete unnecessary or outdated files to free up space on the SSD. This will ensure you have enough storage capacity for new files and data.
Troubleshooting And Support
To setup the Sandisk Extreme Portable SSD, simply connect it to your computer using the provided cable and start transferring files through copy/paste and drag/drop. This SSD does not require any installation or firmware updates. You can also encrypt your files and password-protect access to the SSD using the included SanDisk SecureAccess software.
Having trouble setting up your SanDisk Extreme Portable SSD? Don’t worry, we’ve got you covered. In case of any issues or questions, refer to the SanDisk support resources to get the help you need.
In Case Of Any Issues Or Questions, Refer To The Sandisk Support Resources.
If you encounter any difficulties during the setup process or have any questions, SanDisk provides a variety of support resources to assist you. Whether it’s a technical issue or you simply need guidance on using your SSD, their customer support team is just a click away.
Visit The Western Digital Support Website For Detailed Information.
For comprehensive information and useful resources, make sure to visit the Western Digital Support website. They offer detailed guides, troubleshooting steps, and frequently asked questions (FAQs) to address any concerns you may have regarding your SanDisk Extreme Portable SSD.
Access The Sandisk Secureaccess Support Section For Assistance With Encryption And Password Protection.
If you’re looking for assistance with encryption and password protection features on your SanDisk Extreme Portable SSD, the SanDisk SecureAccess support section is the place to go. Here, you’ll find guidance on downloading, installing, and using the SanDisk SecureAccess software to encrypt your files and add an extra layer of security to your SSD.
Find Software Updates, Firmware, And Drivers For Your Ssd.
To ensure that your SanDisk Extreme Portable SSD is running smoothly and efficiently, it’s essential to keep up with software updates, firmware, and drivers. By visiting the SanDisk website, you can easily find and download the latest updates, ensuring that your SSD remains optimized and compatible with your system.
Remember, troubleshooting and support are crucial aspects of any technology setup. By referring to the SanDisk support resources, visiting the Western Digital Support website, accessing the SanDisk SecureAccess support section, and keeping up with software updates, firmware, and drivers, you can overcome any challenges and enjoy a seamless experience with your SanDisk Extreme Portable SSD.
Additional Resources And References
Setting up and using the SanDisk Extreme Portable SSD is made easy with the help of various resources and references. Whether you’re looking for informative videos, detailed guides, or information on compatibility and connectivity, these resources will provide the necessary information to get started with your SSD.
Explore Informative Videos On Setting Up And Using The Sandisk Extreme Portable Ssd
If you prefer visual instructions, there are informative videos available online that guide you through the setup and usage of the SanDisk Extreme Portable SSD. These videos provide step-by-step instructions and tips to ensure a smooth setup and optimal performance. For example, you can watch the “SanDisk Extreme Portable SSD Setup MacOS, Install & Set Password” video on YouTube, which covers the complete setup and installation process in just 2 minutes and 42 seconds.
Watch the video: SanDisk Extreme Portable SSD Setup MacOS, Install & Set Password
Find Detailed Guides And User Manuals On The Drives Hero Website
If you’re someone who prefers detailed written instructions, you can find comprehensive guides and user manuals on the Drives Hero website. These guides provide in-depth information on how to use the SanDisk Extreme Portable SSD, including topics such as connecting the SSD to your device, installing the SecureAccess software, and encrypting your files. The website offers a complete guide on how to use the SanDisk Extreme Portable SSD, making it a valuable resource for beginners and advanced users alike.
Learn About Backing Up Your Computer To The Sandisk Extreme Portable Ssd
Backing up your computer is crucial to ensure the safety of your important files and data. With the SanDisk Extreme Portable SSD, you can easily create backups and store them securely. Learn the step-by-step process of backing up your computer to the SanDisk Extreme Portable SSD by following the detailed instructions provided on various support platforms. Whether you’re using Windows or Mac, you can find dedicated resources that explain the backup process and help you safeguard your valuable data.
Discover The Compatible Cables And Connectors For Your Ssd
When connecting your SanDisk SSD to your computer, it’s important to use the correct cables and connectors to ensure a seamless and reliable connection. Different SSD models may require specific cables and connectors, and it’s essential to use compatible ones. Consult the official resources provided by SanDisk or check the compatibility section on the manufacturer’s website to find the appropriate cables and connectors for your specific SSD model. This will ensure optimal performance and reliability when connecting your SanDisk Extreme Portable SSD to your computer.
Connect Your Sandisk Ssd To Your Computer Using A Sata Interface
Most SanDisk SSDs, including the SanDisk Extreme Portable SSD, use a standard SATA interface for connectivity. To connect your SSD to your computer, you’ll need a SATA cable that is compatible with your motherboard. Ensure that your motherboard has an available SATA port for the connection. Check your motherboard’s specifications and refer to the manufacturer’s guidelines to find the appropriate SATA cable. By using the correct SATA interface, you can easily connect your SanDisk Extreme Portable SSD to your computer and enjoy fast and reliable data transfer.
Frequently Asked Questions On How To Setup Sandisk Extreme Portable Ssd
How Do I Connect My Sandisk Ssd To My Computer?
To connect your SanDisk SSD to your computer, simply use the provided cable and plug it directly into your computer’s USB port. No installation or firmware updates are needed. You can start transferring files by copy/pasting or dragging/dropping them onto the SSD.
For added security, you can also encrypt and password-protect your files using the included SanDisk SecureAccess software.
How Do I Setup My Portable Ssd?
To set up your portable SSD, simply connect it to your computer using the provided cable and start transferring files. No installation or firmware is needed. You can also encrypt and password-protect your files using the included SanDisk SecureAccess software.
For more information and tutorials, visit the SanDisk website or search on Google.
How Do I Format My Sandisk Extreme Portable Ssd?
To format your SanDisk Extreme Portable SSD, simply connect it to your computer using the provided cable and open the file explorer. Locate the SSD, right-click on it, and select the “Format” option. Choose the desired file system (such as exFAT or NTFS) and click “Start” to begin the formatting process.
Remember to backup your data before formatting as it will erase all existing data on the SSD.
Why Is My Sandisk Extreme Portable Ssd Not Detected?
If your SanDisk Extreme Portable SSD is not detected, check the cable connection and try a different USB port. Make sure your computer’s USB drivers are up to date. If the issue persists, contact SanDisk support for further assistance.
Conclusion
To set up your Sandisk Extreme Portable SSD, simply connect it to your device using the provided cable. Once connected, you can start transferring files through copy/paste and drag/drop functions without the need for any installation or firmware updates. If you want to encrypt your files and password-protect access to the SSD, you can install the included SanDisk SecureAccess software and follow the instructions.
Remember to check your motherboard’s specifications and ensure it has an available SATA port for the connection if you encounter any connection issues. Enjoy the high-speed and reliable performance of your Sandisk Extreme Portable SSD!

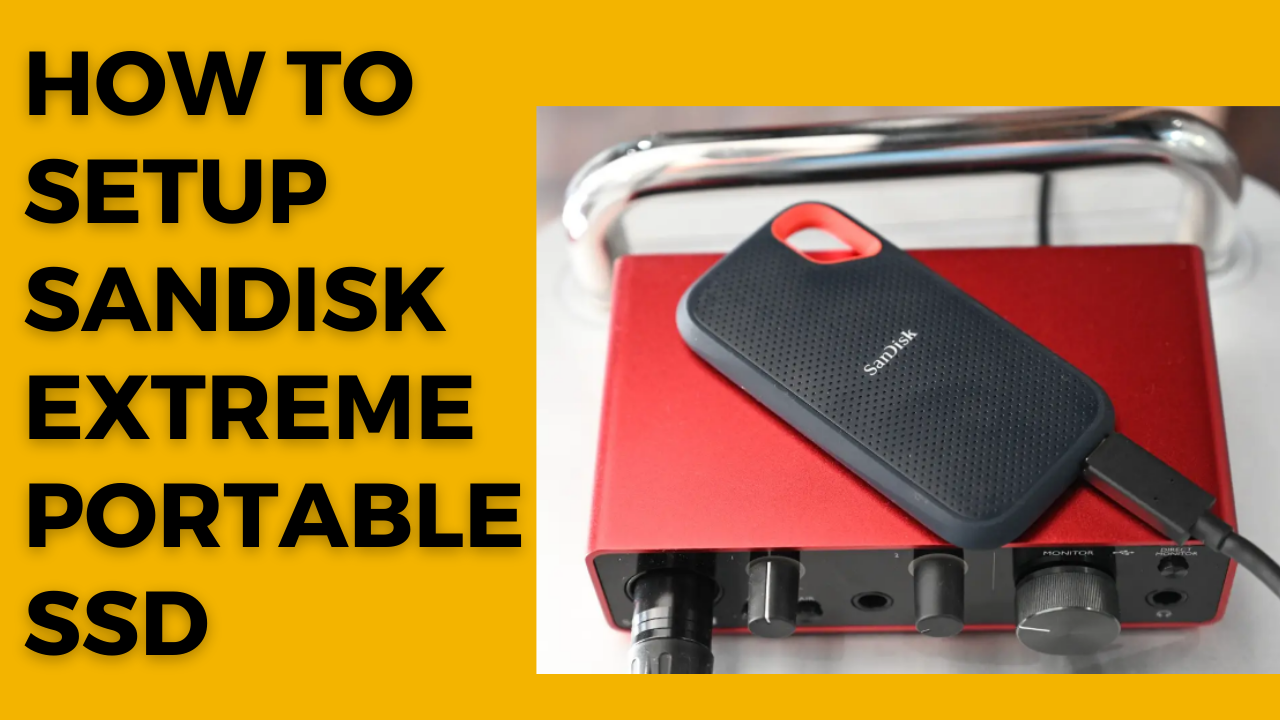



Leave a Reply