To turn on an Onn Monitor, make sure the power cord is securely plugged in and check that the socket it’s plugged into is functional. If there’s no display, check the signal source, ensure the computer is not in standby or sleep mode, and make sure the video cable is properly connected.
You can also try restarting the computer. The power button for the Onn Monitor is located on the bottom of the screen, halfway between the middle and right side of the monitor. To turn on the monitor for the first time, turn on the power switch at the back or side of the monitor in addition to the front power switch.
Unboxing And Initial Setup
When you first bring home your new Onn monitor, the unboxing and initial setup process is a crucial step to ensure that it functions properly. In this section, we will guide you through the necessary steps to get your monitor up and running smoothly.
Unpack The Onn Monitor
The first step in setting up your Onn monitor is unboxing it. Carefully remove the monitor from its packaging, ensuring not to damage any of the components. Discard the packaging material responsibly.
Check The Power Cord And Ensure It Is Securely Plugged In
Before connecting your monitor to power, check the power cord to ensure it is securely plugged in. Inspect both ends of the power cord for any damage or loose connections. Once you are satisfied with the condition of the power cord, insert one end into the power port on the back of the monitor.
Connect The Monitor To Your Computer Using The Appropriate Cable
To establish a connection between your Onn monitor and your computer, you will need the appropriate cable. Depending on your computer’s available ports and the monitor model, you may need a VGA, HDMI, or other compatible cable. Refer to your monitor’s user manual to determine the correct cable.
Once you have identified the appropriate cable, locate the corresponding port on the back of your computer and connect one end of the cable to it. Next, connect the other end of the cable to the corresponding port on the back of your Onn monitor.
Ensure All Cables Are Properly Connected And Tightened
Before turning on your Onn monitor, it is crucial to ensure that all cables are properly connected and tightened. Check all connections, including the power cord and the cable connecting your monitor to your computer, to make sure they are secure.
It’s important to note that the exact steps for connecting cables may vary depending on the model of your Onn monitor and your computer’s configuration. Refer to the respective user manuals for detailed instructions specific to your setup.
Powering On The Monitor
Turning on your Onn monitor is a simple process that can be done with just a press of a button. In this section, we will guide you through the steps to power on your Onn monitor. Follow the instructions below:
Locate The Power Button On The Onn Monitor
The power button on the Onn monitor is usually located on the front or side of the monitor. Look for a small button with a power symbol or the word “power” next to it. It may vary based on the model of your Onn monitor.
Press The Power Button To Turn On The Monitor
Once you have located the power button, press it to turn on the monitor. You should feel a slight click when you press the button. This action will initiate the power-up sequence of the monitor.
Check For Any Indicator Lights Or A Display On The Screen To Confirm Power
After pressing the power button, check for any indicator lights on the monitor. Some Onn monitors have a small LED indicator light that indicates whether the monitor is powered on or off. If the monitor has an indicator light, ensure that it is lit, indicating that the monitor is powered on.
In addition to the indicator light, look for any display on the screen. The screen should show the desktop or any connected content, confirming that the monitor is receiving power.
By following these simple steps, you can easily turn on your Onn monitor and start using it for your work, entertainment, or gaming needs.
Adjusting Display Settings
Once you have successfully turned on your Onn monitor, the next step is to adjust the display settings to your preference. This will ensure optimal viewing experience and the best image quality. In this section, we will guide you through the process of accessing the monitor menu, navigating through the options, and adjusting settings such as brightness, contrast, and more.
Access The Monitor Menu By Pressing The Menu Button On The Monitor
To access the monitor menu, locate the menu button on your Onn monitor. It is usually located on the front or side panel of the monitor. Press the menu button once to open the menu.
Navigate Through The Menu Options Using The Arrow Buttons
Once the menu is open, you can navigate through the different options using the arrow buttons on your Onn monitor. Use the up and down arrows to scroll through the options, and use the left and right arrows to make selections or adjust settings.
Adjust The Brightness, Contrast, And Other Display Settings To Your Preference
To adjust the brightness and contrast of your Onn monitor, find the corresponding options in the menu. Increase or decrease the values using the arrow buttons until you achieve your desired level of brightness and contrast. You may also find other display settings such as color temperature, sharpness, and aspect ratio that can be adjusted according to your preference.
Experiment with different settings to find the perfect balance for your needs. Remember to save any changes you make before exiting the menu.
Test The Monitor’s Display Quality By Viewing Different Content
After adjusting the display settings, it’s important to test the monitor’s display quality by viewing different types of content. Open a variety of images, videos, and websites to ensure that the colors, details, and overall image quality are accurate and satisfying.
If you notice any issues or abnormalities, you may need to go back to the menu and make further adjustments. Regularly calibrating and fine-tuning your monitor’s settings can help maintain optimal visuals for both work and entertainment purposes.
Troubleshooting Power Issues
When it comes to troubleshooting power issues with your Onn monitor, there are a few steps you can take to identify and resolve the problem. Follow these steps to ensure your monitor is receiving power and to eliminate any potential issues.
Ensure The Power Cord Is Properly Plugged Into A Functioning Electrical Outlet
The first step to troubleshooting power issues is to check if the power cord is securely plugged into a functioning electrical outlet. Sometimes, the power cord may come loose or not be fully inserted in the slot, causing the monitor to not turn on. Make sure the power cord is firmly connected to the outlet and the monitor, and give it a gentle wiggle to ensure a secure connection.
Test The Power Cord With Another Device To Check For Any Issues
If the power cord appears to be properly plugged in, the next step is to test the power cord itself. To do this, unplug the power cord from the monitor and plug it into another device, such as a laptop or a lamp. If the other device powers on, it indicates that the power cord is functioning correctly and the issue lies elsewhere. However, if the other device does not power on, it may indicate a problem with the power cord itself, and you may need to replace it.
Try Using A Different Power Outlet To Eliminate Any Potential Socket Problems
If testing the power cord does not resolve the issue, it’s worth trying a different power outlet. Sometimes, the socket the monitor is plugged into may be faulty or not providing enough power. Plug the power cord into a different outlet and see if the monitor turns on. If it does, it indicates that the original outlet was the problem, and you can continue using the monitor with the new outlet. However, if the monitor still does not turn on, you may need to contact customer support for further assistance.
Contact Customer Support If The Monitor Still Does Not Turn On
If you have tried all of the above troubleshooting steps and your Onn monitor still does not turn on, it is recommended to contact customer support for further assistance. They will be able to provide specific troubleshooting steps or arrange for a repair or replacement if necessary. Be sure to provide them with all the relevant information, such as the model number and any troubleshooting steps you have already attempted.
By following these troubleshooting steps, you can identify and resolve power issues with your Onn monitor. Remember, if the problem persists, reaching out to customer support is the best course of action for a resolution.
Final Thoughts And Verdict
To turn on an Onn monitor, make sure the power cord is securely connected and the socket it’s plugged into is working. If there’s no display, check for any issues with the signal source or the video cable. Restarting the computer may also help.
Evaluate The Overall Performance And Features Of The Onn Monitor
When it comes to evaluating the overall performance and features of the Onn monitor, there are several key aspects to consider. First and foremost, the display quality plays a vital role in providing an immersive viewing experience. The Onn monitor excels in this aspect, offering crisp and vibrant visuals that bring your content to life. Additionally, the monitor boasts a fast response time, ensuring smooth and fluid motion during fast-paced scenarios, such as gaming or watching action-packed movies.
Consider The Ease Of Setup And Usability
Setting up a new monitor can be a daunting task, but the Onn monitor makes it a breeze. With its user-friendly design and intuitive menu navigation, you can easily configure the settings and personalize your viewing experience. The monitor also comes with a sturdy stand that offers flexibility in terms of tilt adjustment and positioning. Whether you’re using it for work or entertainment purposes, the Onn monitor provides a seamless and hassle-free user experience.
Provide Final Thoughts And Recommendations For Potential Buyers
In conclusion, the Onn monitor is a solid choice for anyone in need of a reliable and feature-rich display. Its impressive performance, coupled with its easy setup and usability, make it a standout option in the market. Whether you’re a gamer, a creative professional, or simply someone who values high-quality visuals, the Onn monitor delivers on all fronts.
For potential buyers seeking a budget-friendly option without compromising on performance, the Onn monitor should definitely be on your radar. Its competitive pricing, combined with its impressive features, makes it a cost-effective solution that doesn’t skimp on quality.
To summarize, the Onn monitor offers stellar performance, easy setup, and great value for money. Don’t miss out on this fantastic display option that will elevate your viewing experience to new heights.
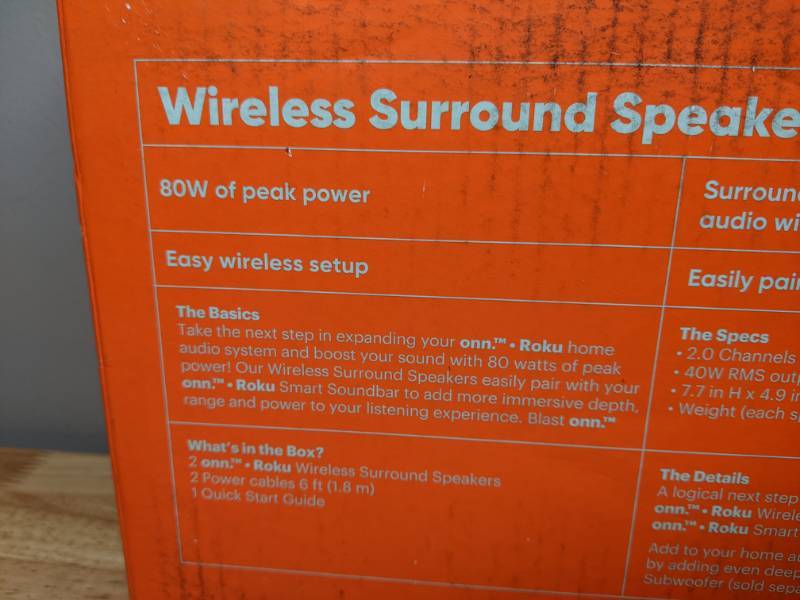
Credit: www.k-bid.com
Frequently Asked Questions On How To Turn On A Onn Monitor
Why Is My Onn Monitor Not Turning On?
If your Onn monitor is not turning on, check the power cord to make sure it is securely plugged in. Sometimes it can come loose. If there is no display, it could be due to various issues. Ensure the computer is not in standby or sleep mode, check if the video cable is properly connected, and try restarting the computer.
How Do I Get My Monitor To Turn On?
To turn on your monitor, make sure the power cord is securely plugged in. If there is no display, check the signal source, ensure the video cable is properly connected, and restart your computer. The power button is located at the bottom of the screen, halfway between the middle and right side.
Remember to turn on the monitor’s power switch at the back or side as well.
Where Is The Power Button On My Monitor?
The power button on your monitor is located at the bottom of the screen, halfway between the middle and the right side of the monitor. It is a multi-function button that turns the monitor on/off and allows you to navigate through the settings menu.
How Do I Turn My Monitor On For The First Time?
To turn your monitor on for the first time, make sure the power cord is securely plugged into the slot. Check if the video cable is properly connected. If the monitor is in standby mode, move the mouse or press a key on the keyboard to wake it up.
If there is a hard power switch at the back, turn it on along with the front power switch.
Conclusion
To sum up, turning on a Onn monitor is a simple process that requires checking the power cord connection, ensuring the computer is not in standby mode, and ensuring the video cable is properly plugged in. Restarting the computer can also help troubleshoot any issues.
By following these steps, you can easily get your Onn monitor up and running in no time. Enjoy your enhanced viewing experience!





Leave a Reply