To update the BIOS on your GPU, you can use tools such as MSI Afterburner for Nvidia graphics cards or ATI Flash for AMD graphics cards. Follow the steps provided by these tools to extract the factory BIOS, enter safe mode, apply the update, and perform a test.
It’s important to check your GPU manufacturer’s website for the latest BIOS update and download any necessary drivers as well. Updating the GPU BIOS can offer benefits such as improved performance and stability, but it’s also important to be cautious and follow instructions carefully.
Understanding Gpu Bios Updates
Update your GPU BIOS easily by following these steps: 1. Extract the factory BIOS and use NVFlash to mount it. 2. Boot into safe mode with command prompt and apply the drivers. 3. Test your GPU with Time Spy.
What Is Gpu Bios?
GPU Bios, also known as graphics card Bios, is the firmware that controls the basic functions of a graphics processing unit (GPU). It contains instructions and settings that dictate how the GPU operates, including clock speeds, power limits, and voltage levels.
Why Is It Important To Update Gpu Bios?
Updating GPU Bios is crucial for several reasons. First, it allows you to access new features and optimizations that can enhance the performance and stability of your graphics card. It also addresses any bugs or issues that may have been found in previous versions of the Bios.
Additionally, updating your GPU Bios ensures compatibility with the latest graphics drivers and operating systems. This compatibility ensures a seamless and optimized user experience, as newer drivers often rely on the updated Bios to provide improved functionality and performance.
Benefits Of Updating Gpu Bios
- Improved Performance: Bios updates can unlock additional performance capabilities of the graphics card, allowing for better gaming experiences and faster rendering of graphics-intensive tasks.
- Increased Stability: Bios updates often include stability improvements that resolve crashes, freezes, or other issues that could negatively impact the performance and reliability of your GPU.
- Enhanced Compatibility: Updating the Bios ensures compatibility with the latest software updates and drivers, reducing the risk of compatibility issues and optimizing the overall system performance.
- Expanded Features: Bios updates may introduce new features and functionalities to your graphics card, such as improved overclocking options or support for additional monitors.
- Bug Fixes: Bios updates often address known bugs and issues, providing a more seamless and trouble-free user experience.
It is important to note that updating GPU Bios requires careful consideration and proper execution. Incorrect updates or interruptions during the update process can lead to irreversible damage to the graphics card. Therefore, it is advisable to follow the manufacturer’s instructions and backup your existing Bios before proceeding with the update.

Credit: www.pcworld.com
Preparing For Bios Update
Updating the BIOS on your GPU can help improve performance and fix any stability issues you may be experiencing. However, before you dive into the process, it’s essential to take a few steps to ensure a smooth and successful update. In this section, we’ll guide you through the crucial steps to prepare for a BIOS update on your GPU.
Check Your Current Gpu Bios Version
The first step in preparing for a BIOS update is to check the current bios version on your GPU. It’s crucial to know the exact version to determine whether you need an update or not. To check your GPU’s BIOS version, follow these steps:
- Open the manufacturer’s software for your GPU. For example, for Nvidia cards, you can use the Nvidia Control Panel.
- Navigate to the “System Information” or “System” tab.
- Look for a section that displays the current BIOS version.
Research And Find The Latest Gpu Bios Update
Once you have identified your current GPU BIOS version, the next step is to research and find the latest BIOS update available for your GPU model. It’s crucial to download the correct BIOS update to ensure compatibility and prevent any potential issues. To find the latest GPU BIOS update, follow these steps:
- Visit the manufacturer’s official website for your GPU (e.g., Nvidia, AMD, Gigabyte, ASUS).
- Navigate to the support or downloads section of the website.
- Enter your GPU model information, which you can find on the manufacturer’s website or on the GPU itself.
- Look for the latest BIOS update available for your GPU model.
- Download the BIOS update to your computer.
Backup Your Current Gpu Bios
Before proceeding with the BIOS update, it’s crucial to back up your current GPU BIOS. This step ensures that you have a copy of the original BIOS in case anything goes wrong during the update process. To backup your current GPU BIOS, follow these steps:
- Download and install a reliable GPU BIOS backup tool, such as GPU-Z.
- Open the GPU backup tool and click on the “Backup” button.
- Choose a location on your computer to save the backup file.
- Wait for the backup process to complete.
Ensure Stable Power Supply And Cooling
Updating the BIOS on your GPU requires a stable power supply and adequate cooling to prevent any damage during the process. It’s crucial to ensure that your GPU is receiving a consistent power supply and that it remains cool throughout the update. Follow these steps to ensure stable power supply and cooling:
- Connect your computer to a stable power source or use a UPS (Uninterruptible Power Supply) to prevent power interruptions during the update.
- Ensure that your computer’s cooling system, including fans and heat sinks, is clean and functioning correctly.
- If necessary, consider using additional cooling solutions such as aftermarket cooling fans or liquid cooling systems.
- Monitor your GPU’s temperature during the update process using monitoring software such as MSI Afterburner.
Congratulations! You have now completed the necessary steps to prepare for a BIOS update on your GPU. By following these steps, you can ensure a smooth and successful update process, minimizing the risk of any potential issues.
Updating Gpu Bios On Nvidia Gpus
Updating the BIOS on your GPU can help improve performance, fix bugs, and add new features. If you have an NVIDIA GPU and want to update its BIOS, follow the steps below.
Step 1: Download The Latest Bios Update From The Manufacturer’s Website
To update your NVIDIA GPU’s BIOS, you first need to download the latest BIOS update from the manufacturer’s website. Visit the support section of the manufacturer’s website, locate your specific GPU model, and find the latest BIOS update available for download. Make sure to download the correct update for your exact GPU model.
Step 2: Create A Bootable Usb Drive
Once you have downloaded the BIOS update file, you need to create a bootable USB drive to update the BIOS. Insert a USB drive into your computer and format it to FAT32 file system. Next, copy the downloaded BIOS update file to the root directory of the USB drive.
Step 3: Restart Your Computer And Boot From The Usb Drive
After creating the bootable USB drive, restart your computer and enter the BIOS setup by pressing the appropriate key (usually Del or F2) during the boot process. Once you are in the BIOS setup, navigate to the boot tab and set the USB drive as the primary boot device. Save the changes and exit the BIOS setup.
Step 4: Launch The Update Utility And Follow The Instructions
Restart your computer again, and this time it will boot from the USB drive. You will be presented with the update utility interface. Follow the on-screen instructions to launch the update utility and initiate the BIOS update process. Read and agree to any warnings or disclaimers before proceeding.
Step 5: Restart Your Computer And Verify The Bios Update
After the BIOS update process is complete, restart your computer again. Once your computer has booted up, verify that the BIOS update was successful. You can do this by entering the BIOS setup again and checking the BIOS version to see if it matches the latest version you downloaded. Alternatively, you can use a software utility provided by the manufacturer to verify the BIOS version.
By following these steps, you can easily update the BIOS on your NVIDIA GPU to ensure optimal performance and compatibility with the latest software and drivers.
Updating Gpu Bios On Amd Gpus
Updating your GPU’s BIOS can improve performance and stability while also providing compatibility with the latest software and operating systems. If you have an AMD GPU, here are the steps to update its BIOS:
Step 1: Download The Latest Amd Vbios Flash Tool
To start the BIOS update process, download the latest AMD VBIOS Flash Tool from the official AMD website. This tool is specifically designed for AMD GPUs and allows you to update the BIOS easily and safely.
Step 2: Download The Suitable Vbios For Your Gpu Model
Next, ensure that you download the correct VBIOS for your specific GPU model. Each GPU model may have a different BIOS version, so it’s essential to select the right one. Refer to your GPU manufacturer’s website for the correct BIOS version.
Step 3: Create A Bootable Usb Drive
Before proceeding with the update, it’s necessary to create a bootable USB drive. This will serve as the platform to perform the BIOS update process. Make sure the USB drive has sufficient storage and is formatted correctly in FAT32 format.
Step 4: Restart Your Computer And Boot From The Usb Drive
Restart your computer and enter the BIOS settings by pressing the appropriate key during boot-up (typically Del or F2). Locate the “Boot” section and set the USB drive as the primary boot device. Save the changes and exit the BIOS settings.
Step 5: Launch The Amd Vbios Flash Tool And Follow The Instructions
After your computer restarts, it will boot from the USB drive. Launch the AMD VBIOS Flash Tool and follow the on-screen instructions to update the BIOS. Be sure to follow each step carefully and avoid interrupting the process.
Step 6: Restart Your Computer And Verify The Bios Update
Once the BIOS update is complete, restart your computer and enter the BIOS settings again. Check the BIOS version to ensure that it has been updated successfully. You can also verify the update by checking the GPU manufacturer’s website for the latest BIOS version released for your GPU model.
Updating your GPU’s BIOS on AMD GPUs is a straightforward process that can unlock additional performance and compatibility improvements. By following these steps carefully, you can ensure a successful BIOS update for your AMD GPU.
Troubleshooting Common Issues
Learn how to update the BIOS on your GPU with step-by-step instructions. Avoid common issues and ensure your graphics card is running smoothly. Keep your GPU drivers up to date for optimal performance.
What To Do If The Bios Update Fails
If you encounter a failure while updating the GPU Bios, there are a few steps you can take to troubleshoot and resolve the issue. 1. Check the compatibility: First, make sure that the Bios update you are trying to install is compatible with your specific GPU model. Refer to the manufacturer’s website or documentation for information on supported models and versions. 2. Verify the downloaded file: Ensure that the downloaded Bios update file is not corrupted or incomplete. Check the file size and compare it with the size provided by the manufacturer. If there is a mismatch, it is recommended to re-download the file from a reliable source. 3. Disable antivirus and firewall: Sometimes, antivirus software or firewall settings can interfere with the Bios update process. Temporarily disable these security measures before attempting the update. Remember to re-enable them once the process is complete. 4. Use a different USB port: If you are using a USB drive to update the Bios, try using a different USB port on your computer. Sometimes, certain USB ports can cause issues during the update process. 5. Reset BIOS settings: Resetting the BIOS settings to their default values can help resolve any conflicts or inconsistencies that may be causing the update to fail. Consult your motherboard’s manual for instructions on how to reset the BIOS settings. If none of these solutions work, it is recommend reaching out to the manufacturer’s support team for further assistance.How To Recover From A Corrupted Gpu Bios
In the event that your GPU Bios becomes corrupted during the update process, there are steps you can take to recover it. Here’s what you can do: 1. Create a backup: Before attempting any recovery procedures, it is essential to have a backup of your original GPU Bios. This allows you to revert to the previous version in case the recovery process fails. 2. Use a backup GPU: If you have access to another GPU, install it in your system temporarily. This will allow you to boot up your computer and potentially recover the corrupted GPU Bios. 3. Perform a blind flash: A blind flash involves using a bootable USB drive with the original GPU Bios to blindly initiate the recovery process. Refer to your GPU manufacturer’s documentation for specific instructions on how to perform a blind flash. 4. Seek professional help: If you are unable to recover the GPU Bios on your own, it is advisable to contact a professional technician or the manufacturer’s support team for assistance. Remember, the recovery process can be complex and should be done with caution. Be sure to follow the instructions provided by the manufacturer and seek expert help if necessary.Checking For Compatibility Issues Before Updating Gpu Bios
Before updating the GPU Bios, it is crucial to check for compatibility issues to ensure a successful update. Here are some steps you can take: 1. Check the manufacturer’s website: Visit the GPU manufacturer’s website and navigate to the support or downloads section. Look for information on available Bios updates and compatible GPU models. 2. Verify GPU model and revision: Identify the exact model and revision of your GPU. This information is usually printed on the GPU itself or mentioned in the device manager. Cross-reference this information with the manufacturer’s website to confirm compatibility. 3. Read release notes: Carefully read the release notes provided by the GPU manufacturer for the Bios update. They often contain information about compatibility requirements and any specific instructions or precautions. 4. Check system requirements: Ensure that your computer meets the minimum system requirements specified by the GPU manufacturer for the Bios update. This includes factors such as operating system version and available hardware resources. 5. Backup data: It is always recommended to back up your important data before proceeding with any system updates. This ensures that you have a copy of your data in case any unforeseen issues arise during the update process. By following these steps, you can minimize the risk of any compatibility issues and ensure a smooth and successful GPU Bios update. Remember to always follow the manufacturer’s instructions and seek professional help if needed.Frequently Asked Questions For How To Update Bios On Gpu
Can Gpu Bios Be Updated?
Yes, GPU BIOS can be updated if a new update is available. Check the manufacturer’s website for your laptop or GPU card to download and install the latest version of the BIOS or firmware. Updating GPU drivers is also possible by checking the version or manually downloading from the GPU card’s website.
How Do I Change My Gpu Bios?
To change your GPU BIOS, follow these steps: 1. Install MSI Afterburner and overclock your GPU. 2. Extract the factory BIOS and mount NVFlash. 3. Reboot your computer in safe mode with command prompt. 4. Apply the new drivers and run a Time Spy test.
5. Conclusion: Successfully updated GPU BIOS.
Is There Bios For Gpu?
Yes, graphics cards have a BIOS (Basic Input/Output System) for setting up the chipset or GPU. The VGA BIOS initializes the graphics card and hooks its interrupt handlers into the interrupt table.
How Do I Find My Latest Gpu Bios?
To find your latest GPU BIOS, visit your GPU card’s website and check for any available updates. You can also check your laptop manufacturer’s website for BIOS or firmware updates. Make sure to regularly update your GPU drivers to ensure optimal performance.
Conclusion
Updating the BIOS on your GPU is a simple process that can yield significant improvements in performance and functionality. By following the steps outlined in this blog post, you will be able to ensure that your GPU is running the latest firmware version available.
Whether you have an NVIDIA or AMD GPU, the process is straightforward and can be done with minimal technical knowledge. Taking the time to update your GPU’s BIOS can help optimize its performance and ensure compatibility with the latest software and games.
So don’t hesitate to give it a try and enjoy a better gaming experience!

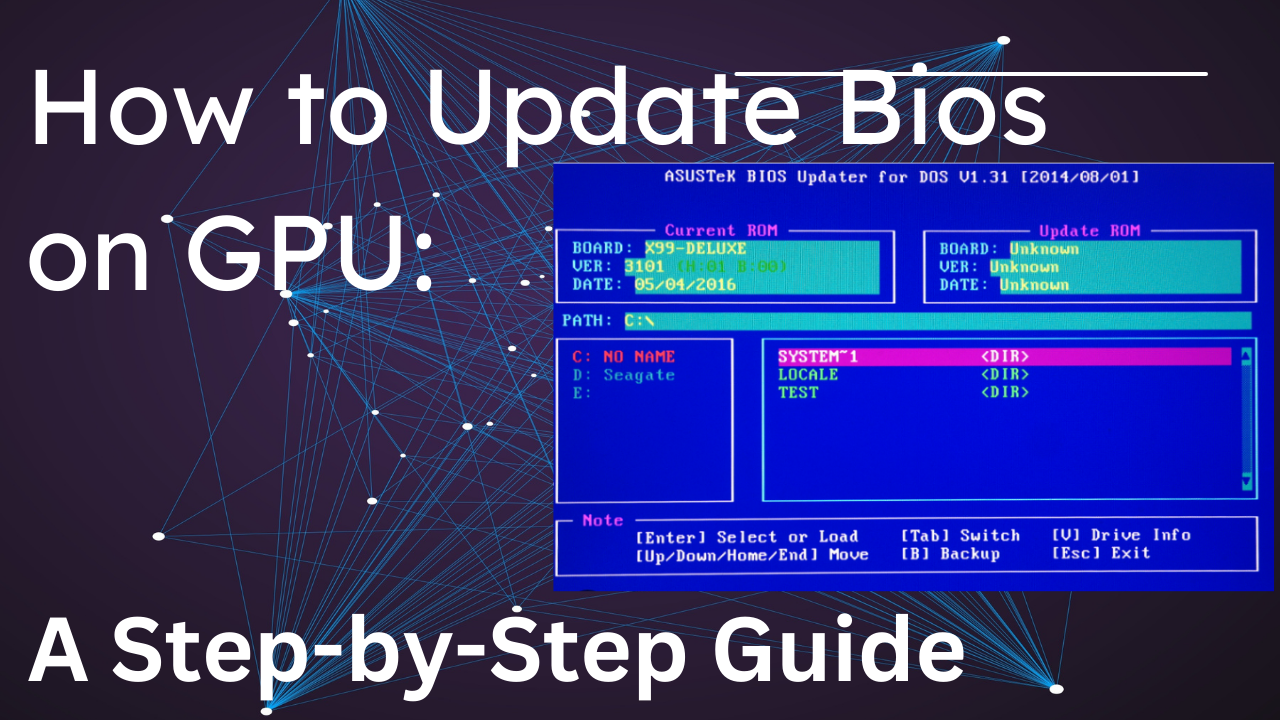



Leave a Reply