To update GPU BIOS, download the latest firmware version from the manufacturer’s website and follow their instructions for installation. Updating GPU drivers can be done by checking the version and downloading the latest drivers from the GPU card’s website.
Updating GPU BIOS can provide performance improvements and compatibility with new software, but it also carries the risk of potential errors or instability. It is recommended to backup the current BIOS and proceed with caution. Additionally, make sure to follow the manufacturer’s instructions carefully and ensure compatibility with your specific GPU model.
Understanding Gpu Bios Updates
Understanding GPU Bios Updates is essential for optimizing the performance of your graphics card. Learn how to update GPU Bios easily and efficiently to ensure that you’re getting the most out of your hardware.
What Is Gpu Bios And Why Is It Important?
In order to understand GPU BIOS updates, it’s essential to grasp the concept of GPU BIOS and its significance. GPU BIOS, also known as VBIOS (Video BIOS), is a specialized firmware that controls the graphics card’s essential functions. It instructs the GPU on how to communicate with the operating system and hardware components.
The importance of GPU BIOS lies in its role of optimizing the graphics card’s performance and compatibility with other system components. It determines factors such as clock speeds, voltage, memory timings, and fan profiles, ensuring that the GPU operates at its best potential.
Why Should You Consider Updating Your Gpu Bios?
GPU BIOS updates are not something you need to perform frequently, but there are instances where updating the BIOS can be beneficial:
- If you are experiencing compatibility issues between your graphics card and the software or games you use, a BIOS update can often resolve these problems.
- Manufacturers regularly release BIOS updates to improve the stability and performance of their graphics cards. By updating the GPU BIOS, you can unlock new features, enhanced overclocking capabilities, and improved power efficiency.
- Updating the GPU BIOS can also address known issues, such as graphics card crashes or artifacts, providing a solution to these problems.
Exploring The Benefits Of Gpu Bios Updates
Updating your GPU BIOS offers a range of benefits that can positively impact your gaming experience and overall system performance:
- Improved Compatibility: GPU BIOS updates often include optimizations for new games, ensuring smooth gameplay and compatibility with the latest software.
- Enhanced Performance: Manufacturers fine-tune GPU performance with BIOS updates, allowing you to get the most out of your graphics card. This can lead to higher frame rates, improved graphics quality, and overall better gaming performance.
- Added Features: BIOS updates may introduce new features or capabilities to your graphics card. These can include additional overclocking options, customizable fan profiles, or support for new technologies.
- Stability and Reliability: BIOS updates often address known issues and bugs, improving the stability and reliability of your graphics card. This can help prevent crashes, freezes, and other problems.
- Energy Efficiency: Some BIOS updates focus on optimizing power usage, resulting in improved energy efficiency. This can help reduce power consumption and lower heat output from your graphics card.
It’s important to note that updating the GPU BIOS requires caution and adherence to manufacturer instructions. Improper BIOS updates can potentially damage your graphics card, so always ensure you have a backup and follow the recommended procedures.
Preparations For Updating Gpu Bios
Before updating the BIOS of your GPU, it is important to make necessary preparations to ensure a smooth and successful process. This section will guide you through the essential steps to take before updating your GPU BIOS.
It is important to check the current version of your GPU BIOS before proceeding with the update. Follow these steps:
- Open the GPU control panel or software utility.
- Navigate to the “System” or “Information” tab.
- Look for the “BIOS Version” or similar option to find the current BIOS version.
By checking the current GPU BIOS version, you can determine whether an update is necessary and ensure you are installing the correct update for your specific GPU model.
Once you have checked the current GPU BIOS version, it’s time to research and identify the correct BIOS update for your GPU. Follow these steps:
- Visit the manufacturer’s website for your GPU (e.g., ASUS, Gigabyte, AMD, MSI).
- Find the “Support” or “Downloads” section of the website.
- Search for your GPU model or navigate to the appropriate product page.
- Look for the BIOS update specifically designed for your GPU model and operating system.
It is crucial to ensure that you download the correct BIOS update for your GPU to avoid compatibility issues or damaging your GPU.
Before proceeding with the BIOS update, it is highly recommended to back up your current GPU BIOS. This backup will serve as a safety net in case anything goes wrong during the update process. Follow these steps to back up your GPU BIOS:
- Download a reliable GPU BIOS backup tool (e.g., GPU-Z, NVFlash).
- Open the GPU BIOS backup tool.
- Follow the tool’s instructions to create a backup of your current GPU BIOS.
- Save the backup file in a secure location for future reference.
Backing up your GPU BIOS ensures that you can revert to the previous version in case of any issues or if you prefer to go back to the original BIOS settings.
By adhering to these preparations, you can proceed with confidence and minimize the risk of any issues during the GPU BIOS update. Make sure to follow the manufacturer’s instructions carefully and consider seeking professional assistance if you are unsure about any step.
Updating Gpu Bios On Nvidia Graphics Cards
Updating the GPU BIOS on Nvidia graphics cards is a simple process to enhance performance and fix compatibility issues. By following the manufacturer’s instructions, you can ensure your graphics card is running the latest firmware for optimal performance.
Updating the GPU Bios on Nvidia graphics cards can help improve performance, stability, and compatibility with the latest games and software. It’s an essential task for any PC gamer or graphic designer who wants to get the most out of their Nvidia GPU.
Steps To Update The Gpu Bios On Nvidia Graphics Cards
- Using MSI Afterburner to overclock your GPU
- Extracting the factory BIOS and using NVFlash
- Booting into Safe Mode with Command Prompt
- Applying drivers and running a Time Spy test
Using Msi Afterburner To Overclock Your Gpu
MSI Afterburner is a popular and powerful tool that allows you to overclock your Nvidia GPU. Follow the steps below to use MSI Afterburner:
- Download and install MSI Afterburner from the official website.
- Launch the program and adjust the core clock, memory clock, and power limit to your desired settings.
- Click Apply to save the overclocking settings.
Extracting The Factory Bios And Using Nvflash
To update the GPU Bios on Nvidia graphics cards, you need to extract the factory BIOS and use a tool like NVFlash. Follow the steps below:
- Download and install NVFlash from the official website.
- Open a command prompt window and navigate to the directory where NVFlash is installed.
- Type the command “nvflash -b bios.rom” to extract the factory BIOS.
- Once the BIOS is extracted, you can proceed with the update process.
Booting Into Safe Mode With Command Prompt
Before updating the GPU Bios on Nvidia graphics cards, it’s important to boot into Safe Mode with Command Prompt to prevent any conflicts or issues. Follow the steps below:
- Open the Start menu and click on the Power icon.
- Hold down the Shift key and click on Restart.
- When the Choose an option screen appears, select Troubleshoot.
- Choose Advanced options, then Startup Settings, and click Restart.
- Press the number key corresponding to Enable Safe Mode with Command Prompt.
Applying Drivers And Running A Time Spy Test
After updating the GPU Bios on Nvidia graphics cards, it’s important to apply the latest drivers and run a Time Spy test to ensure everything is working correctly. Follow the steps below:
- Download the latest Nvidia drivers from the official website.
- Install the drivers and restart your computer.
- Run a Time Spy test using benchmarking software like 3DMark to check the performance of your updated GPU.
Flashing Amd Gpu Vbios
Learn how to update your GPU BIOS with this step-by-step guide. From troubleshooting to downloading the necessary tools, this video provides a comprehensive overview to ensure a successful upgrade. Don’t miss out on optimizing your graphics card’s performance.
Introduction To Flashing Amd Gpu Vbios
Flashing the VBIOS, or Video BIOS, of your AMD GPU can provide various benefits such as improved performance, compatibility with new software, and bug fixes. In this guide, we will walk you through the process of flashing the VBIOS on your AMD GPU, ensuring that you have the necessary tools and steps to successfully update your graphics card firmware.
Troubleshooting Power On Issues
If you encounter power on issues after flashing your AMD GPU VBIOS, it could be due to a variety of factors. Here are a few troubleshooting steps to help you resolve any power-related issues:
- Ensure that the power connectors are securely plugged into the GPU and the power supply.
- Verify that your power supply is sufficient to handle the power requirements of your GPU.
- Check if the GPU is properly seated in the PCIe slot.
- Reset the CMOS by either removing the motherboard battery or using the CMOS reset jumper.
Using Gpu-z Firmware Check
Before flashing the VBIOS, it’s important to check the current firmware version of your AMD GPU. GPU-Z is a handy tool that can provide you with detailed information about your graphics card, including the firmware version. Here’s how you can use GPU-Z to check the firmware:
- Download and install GPU-Z from the official website.
- Launch GPU-Z and it will display the firmware version under the “BIOS Version” field.
- Compare the current firmware version with the available updates to determine if an update is necessary.
Downloading The Amd Vbios Flash Tool And Ati Flash
To flash the VBIOS on your AMD GPU, you will need to download the appropriate tools. The AMD VBIOS Flash Tool and ATI Flash are the tools commonly used for this purpose. Follow these steps to download and use these tools:
- Visit the official AMD website and navigate to the “Support & Drivers” section.
- Search for your specific GPU model and locate the “Downloads” or “Drivers” section.
- Look for the “VBIOS Update” or “Firmware Update” option and download the corresponding tool.
- Once downloaded, extract the contents of the tool to a convenient location on your computer.
- Open the tool and follow the on-screen instructions to proceed with the VBIOS flashing process.
Downloading The Vbios And Choosing The Right Version
Prior to flashing the VBIOS, you will need to download the specific firmware version for your AMD GPU. It’s crucial to choose the correct version to ensure compatibility and avoid any potential issues. Here’s how to download the appropriate VBIOS version:
- Refer to the official AMD website or GPU manufacturer’s website for the latest VBIOS updates.
- Locate the firmware update section and search for your exact GPU model.
- Download the latest compatible VBIOS version for your GPU and save it to a location on your computer.
By following these steps, you will be well-equipped to flash the VBIOS on your AMD GPU effectively and safely. Remember to always take caution when updating firmware and ensure that you have the correct tools and versions to prevent any potential damage to your graphics card.
Updating Gpu Firmware
Learn how to update GPU firmware with these step-by-step instructions. From running the update file as an administrator to selecting the appropriate GPU configurations, this guide will ensure you stay up to date with the latest BIOS for your graphics card.
Improve performance and optimize your gaming experience today.
Introduction To Updating Gpu Firmware
Updating GPU firmware is an essential task to ensure your graphics card is running efficiently and to take advantage of any new features or improvements provided by the manufacturer. Whether you are an avid gamer or a professional working in design or video editing, keeping your GPU firmware up to date can greatly enhance your overall experience and performance. In this section, we will explore the steps involved in updating your GPU firmware and provide valuable tips to ensure a successful update.Running The Update File As Administrator
To begin the firmware update process, it is crucial to run the update file as an administrator. This allows the update program to access and modify the necessary system files and settings on your computer. Running the update file as an administrator is a straightforward process that can be done by following these steps: 1. Locate the firmware update file provided by the GPU manufacturer. This file is typically available on their official website or included in a driver update package. 2. Right-click on the update file and select “Run as administrator” from the context menu. This will launch the update program with elevated privileges. 3. Follow the prompts and instructions provided by the update program to initiate the firmware update process. It’s important to note that running the update file as an administrator may require administrative credentials on your computer. If you are not logged in as an administrator, you may need to provide the necessary credentials or switch to an account with administrative privileges.Ensuring A Successful Firmware Update
To ensure a successful firmware update for your GPU, it is crucial to follow these additional steps: 1. Before initiating the update process, make sure to have a stable and uninterrupted power supply. Any power interruptions during the update process can lead to irreversible damage to your GPU. 2. Create a backup of your current GPU firmware before proceeding with the update. This will allow you to revert to the previous version in case any issues arise during or after the update. 3. Close any unnecessary applications or processes running in the background to reduce the chances of interference during the update process. 4. Disconnect any additional monitors or peripherals connected to your graphics card to minimize potential complications during the update process. 5. Disable any overclocking settings on your GPU before updating the firmware. Overclocking can interfere with the update process and may cause instability. 6. Follow the instructions provided by the update program carefully. Do not interrupt or turn off your computer during the update process. 7. After the update is complete, restart your computer and perform a thorough test to ensure the new firmware is functioning correctly. By following these guidelines, you can update your GPU firmware with confidence, knowing that you have taken the necessary precautions for a successful update. Remember, keeping your GPU firmware up to date is essential for optimal performance and compatibility with the latest software and games. References: – ASUS.com – How to Flash AMD GPU VBIOS – Gigabyte.com – Updating GPU Firmware Guide – NVIDIA.com – GPU Firmware Update InstructionsFrequently Asked Questions Of How To Update Gpu Bios
Can Gpu Bios Be Updated?
Yes, GPU BIOS can be updated if new updates are available. Check your laptop’s manufacturer’s website for the latest BIOS or firmware version. Additionally, you can update GPU drivers by checking the version or manually downloading the latest version from your GPU card’s website.
How Do I Change My Gpu Bios?
To change your GPU BIOS, follow these steps: 1. Install MSI Afterburner. 2. Overclock your GPU. 3. Extract the factory BIOS. 4. Mount NVFlash. 5. Boot into Safe Mode with Command Prompt. 6. Apply drivers. 7. Test with Time Spy. 8.
Update your GPU BIOS for better performance.
How Do I Find My Latest Gpu Bios?
To find your latest GPU BIOS, check your laptop’s manufacturer’s website for any available updates. You can also update GPU drivers by checking the version or manually downloading the latest drivers from your GPU card’s website. Remember that you cannot update your GPU from BIOS directly.
Is There Bios For Gpu?
Yes, graphics cards have a BIOS for setting up the chipset or GPU. The VGA BIOS is called an option ROM, which is initialized by the system BIOS. You cannot update the GPU from the BIOS, but you can update the graphics card’s firmware or BIOS version if a new update is available.
Conclusion
Updating your GPU BIOS is a simple yet crucial task to ensure optimal performance and compatibility with the latest software updates. By following the steps mentioned in this blog post, you can easily update your GPU BIOS without any hassle.
Remember to check for the latest firmware version on your manufacturer’s website and download it if available. Keeping your GPU BIOS up to date will result in improved stability and enhanced features, ultimately enhancing your overall gaming or computing experience.
So, don’t overlook the importance of updating your GPU BIOS and enjoy the benefits it brings.

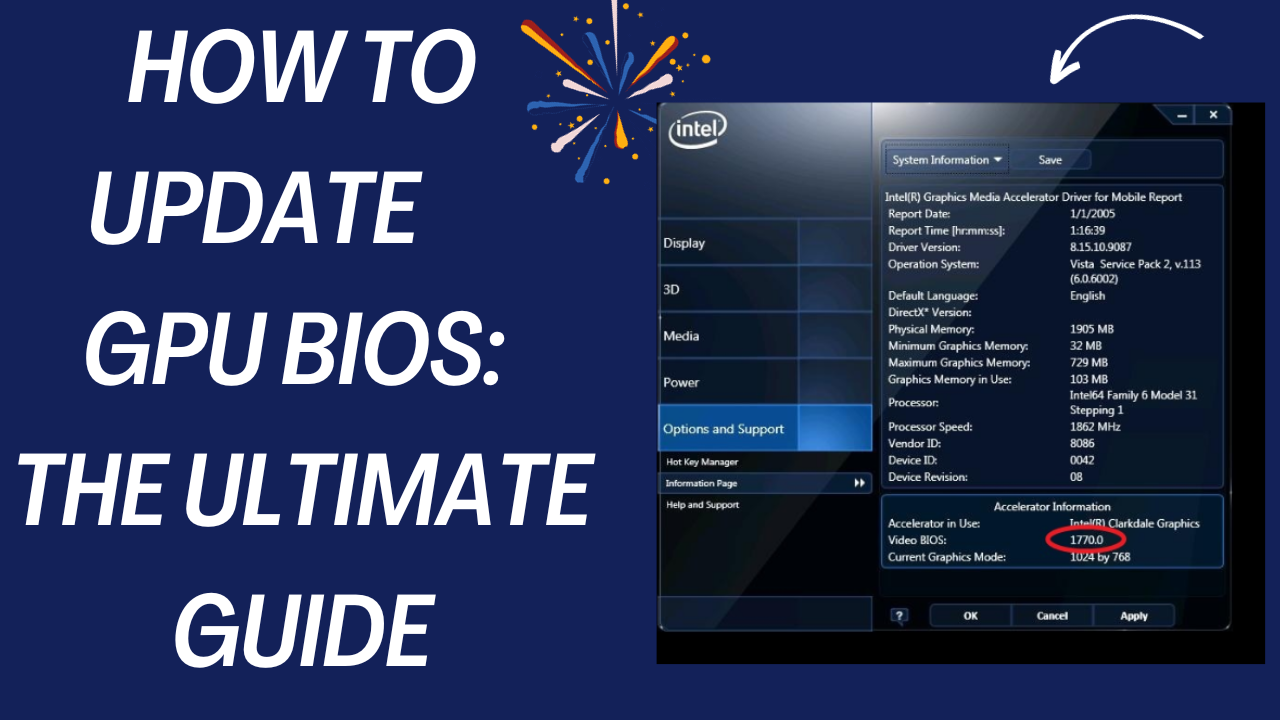



Leave a Reply