To change the color of a Gigabyte GPU, access the BIOS settings, navigate to the “Chipset” tab, and disable the “Power LED Support” option. This will turn off the LED lights on the GPU.
However, some Gigabyte graphics cards may also allow you to customize LED colors and effects using software like RGB Fusion.
Understanding Rgb Lighting On Gigabyte Gpus
Learn how to change the color of your Gigabyte GPU’s RGB lighting with this easy-to-understand guide. Discover the step-by-step process to customize the LED colors and effects on your graphics card for a personalized gaming setup. Unlock the full potential of your Gigabyte GPU’s RGB Fusion software and create a visually stunning experience.
Brief Explanation Of Rgb Lighting And Its Popularity In Gaming Setups
RGB lighting has become a prominent feature in gaming setups, adding a stunning visual appeal to PC components. RGB stands for Red, Green, and Blue, the primary colors used to create a vast array of customizable lighting effects. This technology allows gamers to personalize their gaming rigs, creating a unique ambiance that matches their style and mood. With RGB lighting, gamers can transform their gaming setups into a mesmerizing spectacle, enhancing the immersive gaming experience.Introduction To Gigabyte Gpus And Their Customizable Rgb Lighting Features
Gigabyte GPUs are renowned for their exceptional performance and cutting-edge technology. Alongside these impressive features, Gigabyte GPUs come with customizable RGB lighting that adds a touch of personalization to your system. With Gigabyte’s RGB Fusion software, users can seamlessly control and customize the lighting effects of their GPUs, including color, pattern, and brightness. This empowers gamers to create a visually stunning gaming setup that reflects their unique personality and gaming style.Importance Of Changing The Color Of Gigabyte Gpu To Match The Overall Aesthetics Of The System
Ensuring that the color of your Gigabyte GPU matches the overall aesthetics of your system is crucial for creating a visually cohesive and pleasing setup. Aesthetics play a significant role in enhancing the overall gaming experience, making it more immersive and enjoyable. Matching the color of your GPU to your system’s theme or color scheme creates a harmonious and visually appealing environment. Whether you prefer a sleek and minimalist look or vibrant and eye-catching hues, changing the color of your Gigabyte GPU allows you to achieve the desired aesthetic and elevate your gaming setup to a whole new level.Checking Compatibility And Requirements
Before changing the color of your Gigabyte GPU, it is important to verify its compatibility and requirements. This will ensure that you have the necessary software, hardware, and cables to successfully customize the RGB lighting. In this section, we will guide you through the process of checking if your Gigabyte GPU model supports RGB lighting customization, ensuring software compatibility, and verifying necessary hardware and cables.
Verifying If Your Gigabyte Gpu Model Supports Rgb Lighting Customization
To determine if your Gigabyte GPU model supports RGB lighting customization, you can refer to the product specifications. Gigabyte provides detailed information about each GPU model on their website. Visit the official Gigabyte website and search for your specific GPU model. Look for the specifications section, where you can find information about RGB lighting support. If your model supports RGB lighting customization, you can proceed with changing the color.
Checking The Software Compatibility And Requirements For Changing Rgb Color
Once you have confirmed that your Gigabyte GPU model supports RGB lighting customization, it is crucial to ensure software compatibility. Gigabyte provides its own software called RGB Fusion, which allows you to control the RGB lighting on your GPU. Visit the Gigabyte website and navigate to the support section to download the latest version of RGB Fusion. Before downloading, make sure to check the system requirements to ensure compatibility with your operating system.
Here are the general system requirements for RGB Fusion:
- Operating System: Windows 10/8.1/7 64-bit
- Processor: Intel Core i3 or AMD equivalent
- RAM: 4GB or more
- Graphics Card: NVIDIA GeForce 700 series or later / AMD Radeon R7 series or later
Ensure that your system meets these requirements before downloading and installing RGB Fusion.
Ensuring That You Have The Necessary Hardware And Cables For Rgb Lighting Control
In addition to software compatibility, you need to have the necessary hardware and cables for RGB lighting control. Most Gigabyte GPUs feature built-in RGB lighting, but you may need additional accessories to control and customize the lighting effects.
- RGB LED Connector: Make sure your Gigabyte GPU has an RGB LED connector. This connector allows you to connect RGB LED strips or other RGB accessories.
- RGB Controller or Hub: Depending on your setup, you may need an RGB controller or hub to control multiple RGB devices. Check the Gigabyte website or consult your GPU’s user manual for information on compatible controllers or hubs.
- RGB LED Strips or Accessories: If you want to add more lighting effects to your GPU, you can purchase RGB LED strips or other compatible accessories. Make sure to choose accessories that are compatible with Gigabyte’s RGB Fusion software.
- Power Supply: Ensure that your system’s power supply has enough power capacity to support the additional RGB lighting. RGB lighting can consume additional power, so it’s important to check your power supply’s specifications.
By ensuring that you have the necessary hardware and cables, you can easily control and customize the RGB lighting on your Gigabyte GPU.
Step-by-step Guide To Changing The Color Of Gigabyte Gpu
If you’re looking to customize the color of your Gigabyte GPU to match your gaming setup or personal preference, you’re in luck! Gigabyte offers a user-friendly software called RGB Fusion that allows you to change the color and lighting effects of your GPU with just a few clicks. In this step-by-step guide, we’ll walk you through the process of installing and launching the RGB Fusion software, navigating the interface, exploring different color modes and effects, and selecting and applying a custom color or creating a personalized RGB profile.
Installing And Launching The Gigabyte Rgb Fusion Software
The first step in changing the color of your Gigabyte GPU is to install the RGB Fusion software. Follow these steps to get started:
- Visit the Gigabyte website and navigate to the support section for your specific GPU model.
- Download the latest version of the RGB Fusion software compatible with your GPU.
- Once the download is complete, double-click the installation file to begin the installation process.
- Follow the on-screen instructions to install the software on your computer.
- After the installation is complete, locate the RGB Fusion shortcut on your desktop and double-click it to launch the software.
Navigating Through The Software Interface And Options To Access Gpu Color Customization
Once you’ve launched the RGB Fusion software, you’ll be greeted with the user-friendly interface. Follow these steps to access the GPU color customization options:
- In the RGB Fusion software, locate and click on the “RGB” or “Lighting” tab.
- This will open up a new window with various options for customizing the colors and lighting effects of your GPU.
- Here, you’ll be able to see the different color modes, effects, and presets that are available for your Gigabyte GPU.
- Take some time to familiarize yourself with the interface and options before proceeding to the next step.
Exploring The Different Color Modes, Effects, And Presets Available For Gigabyte Gpus
Now that you’re in the GPU color customization section of the RGB Fusion software, let’s explore the various color modes, effects, and presets that you can choose from:
- Color Modes: Gigabyte GPUs offer a range of color modes such as static, breathing, flashing, and more. These modes allow you to select a single color or create dynamic color-changing effects.
- Effects: In addition to color modes, Gigabyte GPUs also offer various lighting effects like ripple, wave, and pulse. These effects add an extra level of visual appeal to your GPU.
- Presets: The RGB Fusion software also includes several pre-set color combinations and profiles that you can apply to your GPU with a single click. These presets are designed to complement different gaming setups and themes.
Selecting And Applying A Custom Color Or Creating A Personalized Rgb Profile
Finally, let’s walk through the process of selecting and applying a custom color or creating a personalized RGB profile for your Gigabyte GPU:
- In the RGB Fusion software, navigate to the color customization section.
- Choose the color mode or effect that you prefer from the available options.
- If you want to apply a custom color, use the color wheel or RGB sliders to select your desired color.
- Once you’ve chosen your color or created a personalized profile, click the “Apply” or “Save” button to confirm your selection.
- Enjoy your newly customized Gigabyte GPU with its vibrant and personalized lighting!
Changing the color of your Gigabyte GPU with the RGB Fusion software is a simple and fun way to customize your gaming experience. With the step-by-step guide provided in this article, you’ll be able to transform the look of your GPU to match your style and preferences in no time. So go ahead, unleash your creativity, and make your Gigabyte GPU shine!
Troubleshooting And Tips
Resolving Common Issues Faced While Changing The Color Of Gigabyte Gpu
Changing the color of your Gigabyte GPU can be an exciting way to personalize your gaming setup. However, there may be a few common issues that you could encounter during this process. Don’t worry, we’ve got you covered with some troubleshooting tips to help you get through any hurdles you may come across.
First and foremost, it’s essential to ensure that you have the latest software updates and firmware revisions installed for better RGB control. Outdated software can sometimes cause compatibility issues or limited functionality. Regularly checking for updates on Gigabyte’s official website or through their proprietary software can help you stay up-to-date and resolve any potential problems.
If you’re experiencing issues with RGB color settings, optimizing them can make a significant difference in both visual impact and system performance. Adjusting color profiles, brightness, and saturation levels within the software can help you achieve the desired effect while ensuring that your system runs smoothly. Fine-tuning these settings to match your personal preferences can enhance the overall gaming experience.
Checking For Software Updates And Firmware Revisions For Better Rgb Control
One of the most effective ways to enhance and control the RGB color settings of your Gigabyte GPU is by staying updated with the latest software and firmware revisions. These updates often bring new features, bug fixes, and improved compatibility, ensuring that you have the best RGB control experience available.
To check for software updates, navigate to Gigabyte’s official website or use their proprietary software, such as RGB Fusion. Look for the ‘Support’ or ‘Downloads’ section, where you’ll find the latest versions of the software suited to your specific GPU model. Download and install the updates following the provided instructions, and you’ll be able to enjoy better RGB control in no time.
Optimizing Rgb Color Settings For Better Visual Impact And System Performance
When it comes to RGB color settings, optimizing them can make a world of difference in both visual impact and system performance. Take the time to experiment with different color profiles, brightness, and saturation levels to find the perfect combination that suits your style.
Start by accessing the RGB control software provided by Gigabyte, such as RGB Fusion. Here, you can choose different lighting effects, customize colors, and even sync your GPU with other RGB peripherals for a cohesive visual experience. Don’t forget to consider your system’s performance while making these adjustments. Strike a balance between vibrant colors and smooth operation to ensure a satisfying gaming experience.
Recommendations And Tips For Maintaining Consistent And Accurate Rgb Color Reproduction
While changing the color of your Gigabyte GPU can be exhilarating, it’s crucial to maintain consistent and accurate RGB color reproduction. Here are some recommendations and tips to help you achieve this:
- Calibrate your monitor: Ensuring that your monitor displays colors accurately is essential for consistent RGB color reproduction. Use calibration tools or follow online guides to calibrate your monitor settings.
- Match lighting across peripherals: If you have other RGB peripherals like keyboards or mouse, make sure to sync their lighting settings with your GPU for a uniform and cohesive visual experience.
- Prevent dust buildup: Regularly clean your GPU to avoid any dust buildup that might affect the RGB lighting. Dust can block light diffusion and cause uneven color reproduction.
- Update drivers: Keep your GPU drivers updated to maintain compatibility and optimize RGB color reproduction.
- Backup settings: If you’ve customized your RGB settings, consider creating backups in case you need to reset or restore your GPU.
By following these recommendations and tips, you can ensure consistent and accurate RGB color reproduction, enhancing the aesthetic appeal of your gaming setup.
Showcasing Your Customization
Once you’ve successfully changed the color of your Gigabyte GPU using the RGB Fusion software, it’s time to showcase your customization. This not only enhances the visual appeal of your gaming setup but also allows you to personalize it according to your preferences. In this section, we will explore how you can showcase the new RGB color scheme of your Gigabyte GPU, capture and share screenshots or videos of the color-changing process, and even explore additional RGB customization options for other components to take your setup to the next level.
Showcasing The New Rgb Color Scheme Of Your Gigabyte Gpu In Your Gaming Setup
After customizing the RGB color scheme of your Gigabyte GPU, you can proudly display it in your gaming setup. Whether you have a sleek desk setup or an elaborate gaming station, the vibrant colors emanating from your GPU will undoubtedly catch everyone’s attention. Here are a few tips to showcase your new RGB color scheme:
- Position your Gigabyte GPU prominently in your setup, ensuring that the RGB lights are visible.
- Arrange your other components, such as your monitor, keyboard, and mouse, to complement the color scheme of your GPU.
- Consider using LED strips or ambient lighting to create an immersive and visually stunning atmosphere.
- Experiment with different lighting effects and color combinations to find the perfect look for your setup.
Capturing And Sharing Screenshots Or Videos Of The Color-changing Process
Changing the color of your Gigabyte GPU is an exciting process, and you might want to capture it to share with others. Here’s how you can capture and share screenshots or videos of the color-changing process:
- Use screen recording software or built-in recording functions to record a video of the color-changing process.
- Edit the video to highlight the different colors and effects of your GPU.
- Alternatively, take screenshots at different stages of the color-changing process to create a step-by-step visual guide.
- Share your video or screenshots on social media platforms or gaming communities to inspire others and showcase your customization skills.
- Don’t forget to include relevant hashtags like #GigabyteGPU #RGBCustomization to reach a wider audience.
Exploring Additional Rgb Customization Options For Other Components
While your Gigabyte GPU is the centerpiece of your gaming setup, you can enhance the overall visual appeal by exploring additional RGB customization options for other components. Consider customizing the colors of your fans, RAM, and motherboard to create a cohesive and synchronized look. Here are some options to consider:
| Component | Customization Options |
|---|---|
| Fans |
|
| RAM |
|
| Motherboard |
|
By exploring additional RGB customization options for other components, you can elevate the overall visual appeal of your gaming setup, creating a truly immersive experience. Remember to experiment and have fun with different color combinations and effects to showcase your creativity and reflect your personal style.

Credit: www.amazon.com
Frequently Asked Questions On How To Change Color Of Gigabyte Gpu
Can I Change The Color Of My Graphics Card Rgb?
Yes, you can change the color of your graphics card RGB. Go to the NVIDIA Control Panel and navigate to the Display section. Click on Change Resolution and select the display you want to change the RGB dynamic range for.
Adjust the settings to change the color.
How Do I Turn Off The Led On My Gigabyte Gpu?
To turn off the LED on your Gigabyte GPU, enter the BIOS settings and go to the “Chipset” tab. Set the “Power LED Support” to “Disabled. ” This will disable the LED light on your GPU.
Does Gigabyte Have A Gpu Software?
Yes, Gigabyte has a GPU software that allows gamers to adjust various settings such as core, shader, memory tuner, voltage tuner, PWM tuner, and fan speed tuner.
What Rgb Software Does Gigabyte Use?
Gigabyte uses RGB Fusion software to control the RGB lighting on their GPUs. It offers a wide range of lighting options and allows users to customize multiple lighting zones independently.
Conclusion
To change the color of your Gigabyte GPU, you can utilize the RGB Fusion app or access the Nvidia Control Panel. By adjusting the settings through these platforms, you’ll have the ability to customize the LED colors and effects to your liking.
Whether you want a vibrant display or a more subdued look, the choice is yours. With these simple steps, you can personalize and enhance your gaming setup. Explore the options available and enjoy the immersive experience that comes with changing the color of your Gigabyte GPU.

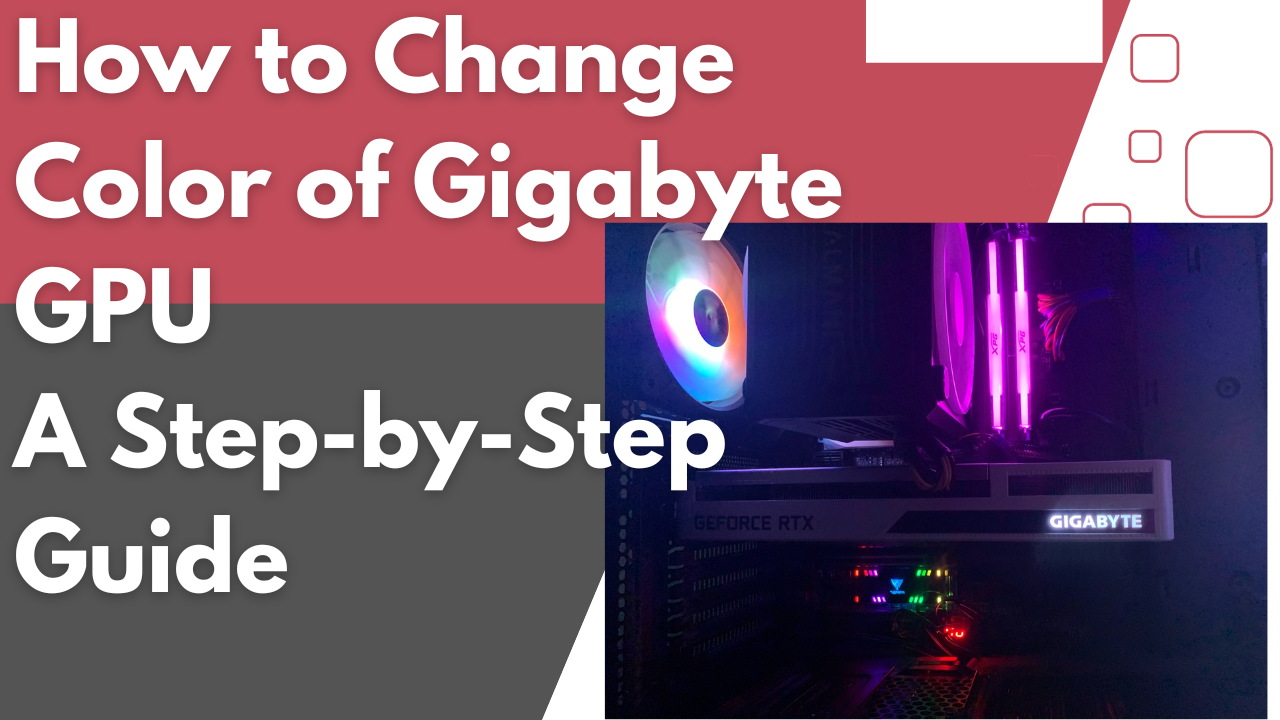



Leave a Reply