To enable XMP on an Acer laptop, reboot your PC and access the UEFI/BIOS by pressing the specific key for your motherboard. Look for the XMP profile toggle and enable it.
However, it is important to note that XMP may not be available on all Acer laptops. It is mainly found on enthusiast-level laptops and not on mainstream models. Instead of XMP, Acer laptops use JEDEC as the memory standard. Therefore, if your laptop does not have the XMP option in the BIOS, you won’t be able to enable it.
Remember to check the BIOS settings and operating system to confirm if XMP is enabled and working on your laptop.

Credit: www.amazon.com
Understanding Xmp And Its Benefits
To enable XMP on your Acer laptop, you can search for specific instructions on how to access your UEFI/BIOS settings using your motherboard’s key press. Look for the XMP profile toggle to enable it. However, it’s important to note that not all laptops support XMP, so it may not be possible on your Acer laptop.
What Is Xmp And How Does It Enhance Performance?
XMP, which stands for Extreme Memory Profile, is a technology developed by Intel that allows you to boost the performance of your computer’s RAM (Random Access Memory) by overclocking it. By enabling XMP, you can unlock the full potential of your RAM and achieve faster and more efficient operations on your Acer laptop.
The Advantages Of Enabling Xmp On Your Acer Laptop
Enabling XMP on your Acer laptop comes with a host of advantages that can significantly enhance your overall computing experience. Here are some of the key benefits:
- Improved System Responsiveness: With XMP enabled, your laptop’s RAM operates at higher frequencies, allowing for faster data transfer and processing. This translates into improved system responsiveness, snappier application loading times, and smoother multitasking.
- Enhanced Gaming Performance: Gamers can rejoice as enabling XMP can lead to a notable boost in gaming performance. With faster memory speeds, you can expect reduced input lag, smoother frame rates, and a more immersive gaming experience.
- Optimized Content Creation: Whether you’re a graphic designer, video editor, or content creator, enabling XMP can greatly benefit your workflow. Faster memory speeds mean quicker rendering times, smoother video editing, and improved overall performance while working on resource-intensive tasks.
- Better Overall System Stability: When you enable XMP, your laptop’s memory modules are configured to work optimally with each other, ensuring better stability and compatibility. This reduces the chances of system crashes or blue screens of death (BSOD) caused by memory-related issues.
By harnessing the power of XMP on your Acer laptop, you can unleash the true potential of your hardware and elevate your computing experience to new heights.
Accessing The Uefi/bios Settings
To enable XMP on your Acer laptop, you’ll need to access the UEFI/BIOS settings. Restart your laptop and press the appropriate key at the start of the boot process to enter the UEFI/BIOS interface. Look for the XMP profile toggle and enable it to optimize your memory performance.
Rebooting Your Acer Laptop And Accessing The Uefi/bios
Before enabling XMP on your Acer laptop, you’ll need to reboot your computer and access the UEFI/BIOS settings. This will allow you to make the necessary changes to optimize your memory performance. Here’s how you can do it:
- Start by restarting your Acer laptop. Press and hold the power button until the computer shuts down completely.
- Once the laptop is turned off, press the power button again to turn it on.
- As soon as you see the Acer logo or the initial boot screen, start tapping the specific key that allows you to enter the UEFI/BIOS settings.
Finding The Specific Key Press To Enter The Uefi/bios
Now that you know how to reboot your Acer laptop and access the UEFI/BIOS, it’s important to find the specific key press that allows you to enter these settings. Keep in mind that the key press may vary depending on your Acer laptop model and motherboard. Here’s how you can find the specific key press:
- Consult your Acer laptop’s user manual. This document should provide you with the necessary information regarding the specific key press to enter the UEFI/BIOS settings.
- If you don’t have the user manual handy, you can visit Acer’s official website and search for your model’s support page. Here, you’ll find the user manual and other helpful resources.
- Another option is to perform a quick internet search with your Acer laptop model and the keywords “UEFI/BIOS key press”. This should bring up relevant results that specify the key press for your particular model.
Once you’ve identified the specific key press, make sure to press it repeatedly as soon as you see the Acer logo or the initial boot screen. This will ensure that you enter the UEFI/BIOS settings successfully.
Locating The Xmp Profile Toggle
Enabling XMP (eXtreme Memory Profile) on your Acer laptop can significantly improve its performance by allowing the memory modules to run at their maximum supported speed. However, finding the XMP profile toggle in the UEFI/BIOS settings might be a bit confusing for some users. In this guide, we will walk you through the process of locating the XMP profile toggle step by step.
Navigating Through The Uefi/bios Menu
Before we dive into locating the XMP profile toggle, we need to access the UEFI/BIOS menu. Please follow the steps below:
- Reboot your Acer laptop or turn it on if it’s powered off.
- During the boot process, press the appropriate key to enter the UEFI/BIOS menu. The specific key varies depending on your Acer laptop model. Common keys include F2, F10, and Del. Refer to your laptop’s manual or the Acer website for the exact key.
Identifying The Xmp Profile Toggle For Enabling Xmp
Once you are in the UEFI/BIOS menu, follow these steps to locate the XMP profile toggle:
- Look for a tab or menu option related to “Memory” or “DRAM Settings.” It might be labeled differently depending on your Acer laptop model.
- Navigate to the Memory or DRAM Settings section. Here, you should find the XMP profile toggle.
- Enable the XMP profile toggle by selecting the appropriate option. This might be labeled as “Enable XMP,” “XMP Profile,” or “Memory Profile.”
- Save the changes and exit the UEFI/BIOS menu. Typically, you can do this by pressing the F10 key or selecting the “Save and Exit” option.
- Your Acer laptop will restart, and the XMP profile will be enabled, allowing your memory modules to run at their optimized speed.
By locating and enabling the XMP profile toggle in your Acer laptop’s UEFI/BIOS menu, you can take full advantage of your memory modules’ potential performance. Make sure to save any important work before making changes to the UEFI/BIOS settings. Enjoy the enhanced speed and responsiveness of your laptop with XMP enabled!
Enabling Xmp For Better Performance
To enable XMP on your Acer laptop, start by rebooting your PC and accessing the UEFI/BIOS using your motherboard’s specific key press. Look for the XMP profile toggle and enable it for better performance.
Step-by-step Instructions To Enable Xmp On Acer Laptops
To unleash the full potential of your Acer laptop’s memory for better performance, enabling XMP (Extreme Memory Profile) is the way to go. XMP allows your system to automatically adjust memory settings to their optimal values, providing improved speed and stability. Follow these step-by-step instructions to enable XMP on your Acer laptop:- Start by rebooting your Acer laptop or turning it on if it’s powered off.
- During the boot process, press the specific key on your keyboard to access the UEFI/BIOS. This key varies depending on the model of your Acer laptop, but common keys include F2, Del, or Esc.
- Once you are in the UEFI/BIOS, navigate through the settings using the arrow keys on your keyboard.
- Look for the XMP profile toggle or a similar option in the memory settings section. This option might be located under different headings, such as “Memory,” “Advanced,” or “Overclocking.”
- Enable the XMP profile by selecting the appropriate option and pressing Enter.
- Save the changes and exit the UEFI/BIOS by following the on-screen instructions. This is typically done by pressing the F10 key or selecting the “Exit” option.
- Your Acer laptop will then reboot with the XMP profile enabled, optimizing the memory performance.
Understanding The Implications And Potential Risks Of Enabling Xmp
Enabling XMP on your Acer laptop can significantly enhance its memory performance, but it’s important to be aware of the implications and potential risks involved. Here’s what you need to know:- Compatibility: Ensure that your laptop’s memory modules are XMP-compatible. If not, enabling XMP may not provide any benefits.
- Stability issues: In some cases, applying XMP settings can cause stability issues, such as system crashes or errors. If you encounter such problems, you may need to revert to the default settings.
- Warranty implications: Modifying the settings in the UEFI/BIOS may void your laptop’s warranty. It’s advisable to check your warranty terms before making any changes.
Troubleshooting Xmp Activation Issues
Troubleshooting XMP activation issues can be a challenge, especially when trying to enable XMP on an Acer laptop. However, by accessing the UEFI/BIOS settings and looking for the XMP profile toggle, you can potentially overcome this obstacle. Remember to reboot your PC after making any changes.
Common Issues And Errors When Enabling Xmp On Acer Laptops
Enabling XMP (eXtreme Memory Profile) on Acer laptops can sometimes be a tricky process, and users may encounter various issues and errors along the way. Here are some common problems that you might come across:
- BIOS Compatibility: Some Acer laptop models do not support XMP profiles due to the limitations of their BIOS. You may find that there is no option to enable XMP in the BIOS settings.
- Missing XMP Profile Toggle: Even if your Acer laptop supports XMP, the XMP profile toggle may not be easily visible in the BIOS interface. It could be labeled differently or located in a different section of the BIOS settings.
- Incompatible RAM Modules: XMP can only be enabled if your laptop’s RAM modules are compatible with XMP profiles. If you have mismatched RAM modules or modules that do not support XMP, you may face activation issues.
- Insufficient Power Supply: In some cases, enabling XMP can put additional strain on the power supply of your Acer laptop. If your power supply is not sufficient to handle the increased power requirement, XMP activation may fail.
Troubleshooting Steps To Resolve Xmp Activation Problems
If you are experiencing issues with enabling XMP on your Acer laptop, don’t worry! Here are some troubleshooting steps you can follow to resolve the XMP activation problems:
- Update BIOS: Check if there are any BIOS updates available for your Acer laptop. Sometimes, a BIOS update can add support for XMP profiles or fix compatibility issues that may prevent XMP activation.
- Reset BIOS Settings: Resetting the BIOS settings to their default values can sometimes resolve XMP activation problems. Look for the “Reset to Defaults” or “Load Optimal Defaults” option in the BIOS and select it.
- Verify RAM Compatibility: Ensure that your RAM modules are compatible with XMP profiles. Check the specifications of your RAM and look for XMP support. If your RAM does not support XMP, you may need to consider upgrading to compatible modules.
- Consult Acer Support: If you have tried the above steps and are still unable to enable XMP, it’s recommended to reach out to Acer support for further assistance. They may be able to provide specific guidance based on your laptop model and configuration.
By following these troubleshooting steps, you can increase the chances of successfully enabling XMP on your Acer laptop and enjoy the benefits of optimized memory performance. Remember to always double-check your laptop’s documentation or consult the manufacturer’s website for any specific instructions related to your Acer model.
Verifying Xmp Activation
To enable XMP on your Acer laptop, reboot your PC and access the UEFI/BIOS using your motherboard’s specific key press. Look for the XMP profile toggle and enable it to optimize your memory performance.
How To Check If Xmp Is Enabled On Your Acer Laptop
If you have recently enabled XMP (eXtreme Memory Profile) on your Acer laptop for faster and optimized memory performance, you might be wondering how to verify if it has been successfully activated. Luckily, there are a few simple steps you can follow to check if XMP is enabled on your Acer laptop.
- Reboot your Acer laptop or turn it on if it’s powered off.
- During the boot process, access the UEFI/BIOS settings using your motherboard’s specific key press. This key press is often Esc, F2, or Del, but it may vary depending on your Acer model.
- Once you are in the UEFI/BIOS settings, look for the XMP profile toggle. This option is usually found under the Memory or Overclocking section.
- Check if the XMP profile toggle is enabled or disabled. If it is already enabled, congratulations! XMP is successfully activated on your Acer laptop. However, if it is disabled, you can proceed to enable it.
- To enable XMP, simply select the XMP profile toggle and change its status to Enabled. Save and exit the UEFI/BIOS settings.
Once you have completed these steps, XMP should be enabled on your Acer laptop. However, it is essential to verify that the XMP activation is functioning correctly and that your laptop is running at optimal performance.
Ensuring Optimal Performance After Enabling Xmp
After enabling XMP on your Acer laptop, it is crucial to ensure that you are maximizing its benefits and experiencing optimal performance. Here are a few tips to follow:
- Check the Memory Speed: Once you have enabled XMP, you can check the memory speed in your operating system. In Windows, you can do this by opening the Task Manager, navigating to the Performance tab, and selecting Memory. Here, you should see the memory speed reflecting the XMP settings.
- Monitor Stability: After enabling XMP, monitor the stability and performance of your Acer laptop. Run memory-intensive tasks and applications to ensure that they are running smoothly without any crashes or errors.
- Consider Cooling: XMP can increase the memory clock speed, which may generate more heat. Ensure that your Acer laptop has adequate cooling to prevent overheating while operating at higher speeds.
By following these steps and monitoring the performance of your Acer laptop, you can ensure that XMP is functioning correctly and enjoying the benefits of optimized memory performance.
Frequently Asked Questions On How To Enable Xmp Acer
Does Acer Have Xmp?
No, Acer laptops do not have XMP (Extreme Memory Profile) support.
How Do I Enable Xmp In My Bios?
To enable XMP in your BIOS, restart or turn on your PC and access the UEFI/BIOS using the specific key for your motherboard. Look for the XMP profile toggle and enable it. This will allow your computer to utilize the higher performance settings for your RAM.
Does Acer Nitro 5 Have Xmp?
No, Acer Nitro 5 does not have XMP support. XMP is not possible on most laptops except for enthusiast level chunky boi laptops that use Jedec as the memory standard.
How Do I Know If Xmp Is Enabled?
To check if XMP is enabled, access the BIOS settings on your computer and look for the XMP option. If it is enabled, XMP is working. You can also check the memory speed in your operating system, such as Windows, to see if it reflects the XMP settings.
Conclusion
Enabling XMP on your Acer laptop can greatly improve your memory performance. By accessing your UEFI/BIOS settings and locating the XMP profile toggle, you can easily activate this feature. Although XMP may not be available on all laptops, it is worth checking your system’s BIOS to see if it is supported.
Remember to restart your computer and press the appropriate key during the boot process to access the BIOS settings. By following these steps, you can optimize your memory speed and enhance your overall performance.

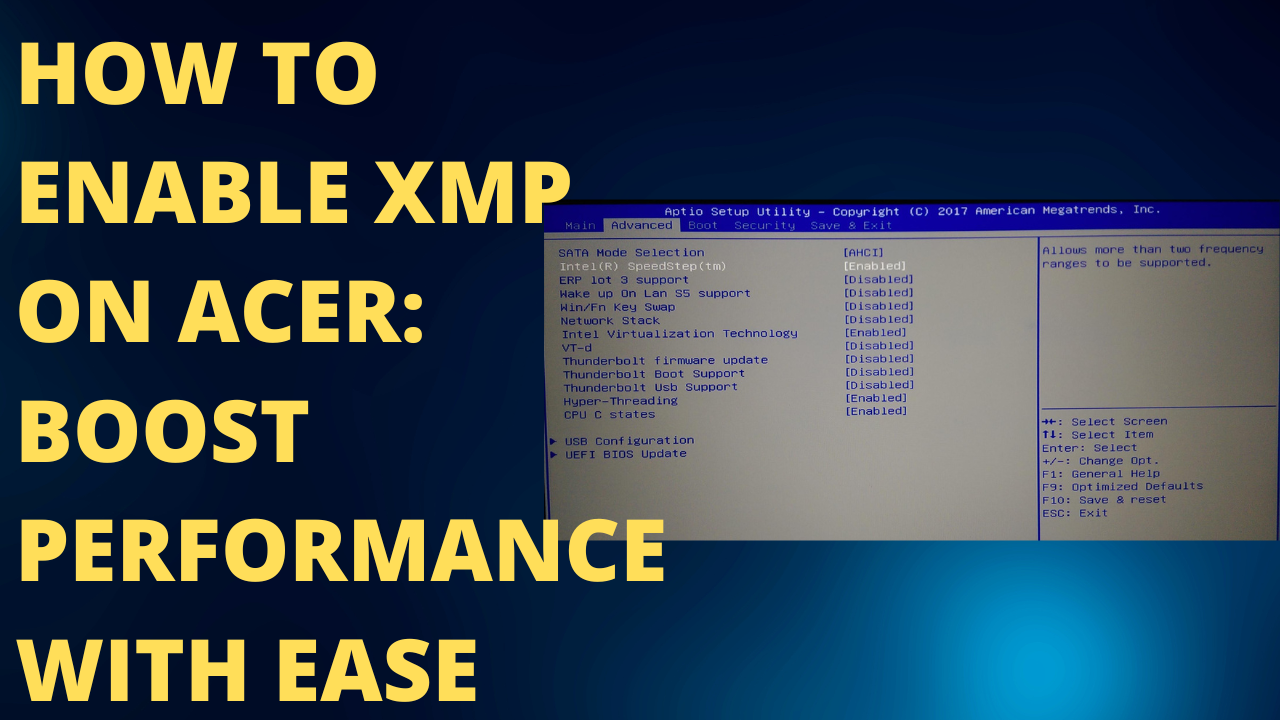



Leave a Reply