To get sound on a monitor without speakers, you can use an HDMI audio extractor, the audio connection jack, connect speakers wirelessly, or use an AV multi-port. Most monitors do not have built-in speakers, so you will need to connect external speakers or headphones to the audio output of your PC or laptop that the monitor is connected to.
If you are using a laptop, you can also use the built-in speakers of the laptop. By following these methods, you can easily get sound on your monitor without speakers.

Credit: www.sweetwater.com
Why Most Monitors Do Not Have Built-in Speakers
Monitors typically do not have built-in speakers, requiring external speakers or headphones to be connected to the audio output on the PC or laptop that the monitor is connected to. Alternatively, if using a laptop, the built-in speakers can be utilized.
Exploring The Lack Of Built-in Speakers In Monitors
When it comes to monitors, you might have noticed that most of them do not come equipped with built-in speakers. This might raise the question of why manufacturers choose to omit this basic audio functionality. Understanding this aspect can help you make an informed decision when looking for ways to get sound on your monitor without speakers.
Factors Influencing Monitor Design And Cost
The absence of built-in speakers in monitors can be attributed to various factors that influence their design and cost. Let’s take a closer look at some of these factors:
- Space constraints: Monitors are typically designed with a focus on visual output, prioritizing screen size and display quality. As a result, there is limited space available to accommodate built-in speakers.
- Cost optimization: Manufacturing monitors with built-in speakers would incur additional costs, which could affect their competitive pricing. By excluding speakers, manufacturers can offer more affordable options without compromising on display quality.
- Customization preferences: Users often have varying preferences when it comes to audio devices. Some prefer using high-quality external speakers or headphones for an enhanced audio experience. By excluding built-in speakers, monitor manufacturers allow users to personalize their audio setup according to their needs and preferences.
Understanding The Need For External Audio Devices
With monitors lacking built-in speakers, it becomes essential to explore alternative options to get sound without compromising on audio quality. Connecting external audio devices, such as speakers or headphones, can offer a more immersive sound experience. Here are some methods you can consider:
- Using an HDMI audio extractor: If your monitor supports HDMI connections, an HDMI audio extractor can be connected between the HDMI source and the monitor to extract audio signals.
- Utilizing the audio connection jack: Monitors often come with an audio connection jack, allowing you to connect speakers or headphones directly to the monitor for audio output.
- Wirelessly connecting a pair of speakers: Bluetooth-enabled speakers can be wirelessly connected to your monitor, providing convenient audio playback without the need for any physical connections.
- Using an AV multi-port: AV multi-ports, such as USB docks or docking stations, offer multiple connectivity options, allowing you to connect speakers or headphones to your monitor through these ports.
By exploring these external audio options, you can enjoy sound on your monitor without speakers and create a personalized audio setup that suits your preferences. Remember to select the method that best aligns with your monitor’s connectivity options and your audio quality requirements.
Connecting Speakers Or Headphones To Your Monitor
To get sound on a monitor that doesn’t have built-in speakers, you have a few options. You can use an HDMI audio extractor, connect speakers or headphones to the audio output on your PC or laptop, wirelessly connect a pair of speakers, or use an AV multi-port.
Simply choose the method that works best for you and enjoy sound on your monitor without speakers.
Utilizing The Audio Output On Your Pc Or Laptop
When it comes to getting sound on your monitor without built-in speakers, you can simply utilize the audio output on your PC or laptop. Most computers have audio jacks that allow you to connect external speakers or headphones to enjoy audio playback. Here’s how you can make use of this feature:
- Step 1: Locate the audio output jack on your PC or laptop. This is usually a 3.5mm headphone jack.
- Step 2: Connect one end of the auxiliary (AUX) audio cable to the audio output jack of your PC or laptop.
- Step 3: Connect the other end of the AUX audio cable to the corresponding input on your monitor. Some monitors have dedicated audio input ports, while others may use HDMI or DisplayPort for audio transfer.
- Step 4: Once the connection is made, adjust the volume settings on both your PC or laptop and your monitor.
- Step 5: Now you can enjoy sound directly from your PC or laptop through your monitor.
Connecting Speakers Via The Headphone Jack
If you have external speakers that you prefer using instead of headphones, you can connect them to your monitor via the headphone jack. Follow these steps to connect speakers via the headphone jack:
- Step 1: Locate the headphone jack on your monitor. This is usually located on the side or back panel.
- Step 2: Connect one end of the auxiliary (AUX) audio cable to the headphone jack of your monitor.
- Step 3: Connect the other end of the AUX audio cable to the audio input port of your speakers.
- Step 4: Power on your speakers and adjust the volume settings accordingly.
- Step 5: Now you can enjoy audio playback from your monitor through the connected speakers.
Using Aux Audio Cables For Audio Transfer
If your monitor and speakers don’t have a headphone jack, you can still connect them using AUX audio cables. Here’s how:
| Monitor | Speakers |
|---|---|
| 1. Locate the audio output port on your monitor (e.g., AUX out, RCA out, etc.). | 1. Locate the audio input port on your speakers (e.g., AUX in, RCA in, etc.). |
| 2. Connect one end of the AUX audio cable to the audio output port of your monitor. | 2. Connect the other end of the AUX audio cable to the audio input port of your speakers. |
| 3. Power on your monitor and adjust the volume settings. | 3. Power on your speakers and adjust the volume settings. |
| 4. Now you can enjoy sound from your monitor through the connected speakers. |
By following these simple steps, you can easily connect your speakers or headphones to your monitor and enjoy audio playback without the need for built-in speakers.
Enhancing Audio Output With Hdmi Audio Extractors
Introduction To Hdmi Audio Extractors
In today’s era of advanced technology, monitors have become essential for a variety of purposes, ranging from gaming and multimedia consumption to professional work. However, many monitors do not come equipped with built-in speakers, leaving users searching for alternative solutions to get sound on their monitor. One effective solution to enhance audio output without speakers is through the use of HDMI audio extractors.
How To Connect An Hdmi Audio Extractor To Your Monitor
Connecting an HDMI audio extractor to your monitor is a straightforward process, requiring only a few simple steps. Follow these steps to enjoy immersive sound on your monitor:
- First, ensure that your monitor and the device you are connecting it to (such as a laptop, gaming console, or media player) both have HDMI ports.
- Connect one end of the HDMI cable to the HDMI output port on your device and the other end to the HDMI input port on the HDMI audio extractor.
- Connect another HDMI cable from the HDMI output port on the HDMI audio extractor to the HDMI input port on your monitor.
- Finally, connect your speakers or headphones to the audio output port on the HDMI audio extractor. Make sure to select the appropriate audio output mode on the extractor if using headphones or external speakers.
Benefits Of Using Hdmi Audio Extractors For Sound Output
Using HDMI audio extractors for sound output offers several benefits that enhance your audio experience:
- Flexibility: HDMI audio extractors provide the flexibility to connect different devices to your monitor, allowing you to enjoy high-quality audio regardless of the source.
- Better sound quality: HDMI audio extractors optimize the audio signal, providing better sound quality compared to the built-in speakers found in some monitors.
- Compatibility: HDMI audio extractors are compatible with a wide range of devices, including gaming consoles, laptops, media players, and more, making them a versatile solution for any setup.
- Convenience: With the ability to connect external speakers or headphones directly to the HDMI audio extractor, you can easily control your audio output without the need for additional cables or separate audio devices.
Wireless Speaker Connectivity Options
To get sound on a monitor without speakers, you can use an HDMI audio extractor, connect speakers through the audio connection jack, or wirelessly connect a pair of speakers. Another option is to use an AV multi-port. Most monitors do not have built-in speakers, so these methods are necessary for audio playback.
Exploring Wireless Speaker Solutions For Monitor Audio
When it comes to getting sound on your monitor without speakers, wireless speaker connectivity options offer a convenient and clutter-free solution. With wireless speakers, you can enjoy high-quality audio without the need for separate wired connections or additional speakers. Let’s explore some of the wireless speaker solutions that you can consider for your monitor audio setup.
Connecting Speakers Wirelessly To Your Monitor
If your monitor does not have built-in speakers or you prefer a wireless audio setup, you have several options to connect speakers wirelessly. Here are some popular methods:
- Bluetooth: Many wireless speakers come equipped with Bluetooth technology, allowing you to connect them wirelessly to your monitor. Simply pair the speakers with your monitor through the Bluetooth settings, and you’re ready to enjoy your favorite media with crystal-clear sound.
- Wi-Fi: Some speakers support Wi-Fi connectivity, enabling you to connect them to your monitor through your wireless network. With Wi-Fi speakers, you can experience seamless audio streaming without any loss in quality or range limitations.
- Wireless Audio Transmitter: Another option is to use a wireless audio transmitter that connects to your monitor’s audio output and wirelessly transmits the audio signal to the speakers. This method is ideal if you already have a set of wired speakers that you want to make wireless.
Advantages Of Wireless Speaker Setups
Wireless speaker setups offer several advantages over traditional wired setups. Here’s why you should consider going wireless:
- No cables: Wireless speakers eliminate the need for messy cables running across your workspace. This not only reduces clutter but also provides greater flexibility in speaker placement.
- Ease of installation: With wireless speakers, the setup process is simple and hassle-free. Just pair or connect the speakers to your monitor wirelessly, and you’re good to go.
- Portability: Wireless speakers allow you to easily move them around your workspace or even take them with you when you’re on the go. This flexibility ensures that you can enjoy your audio anywhere without any restrictions.
- Expandability: Wireless speaker setups are typically modular, allowing you to add additional speakers to create a multi-room or surround sound setup. This scalability ensures that you can easily upgrade and expand your audio system in the future.
With these wireless speaker connectivity options, you can enhance your monitor audio experience and enjoy immersive sound without the need for built-in speakers. Whether you choose Bluetooth, Wi-Fi, or a wireless audio transmitter, the wireless speaker setup offers convenience, flexibility, and high-quality audio.
Using Av Multi-ports For Sound Output
To get sound on a monitor without speakers, one option is to use an AV Multi-Port. This allows you to connect external speakers or headphones to the monitor for audio output. Additionally, you can also use an HDMI audio extractor, the audio connection jack, or wirelessly connect a pair of speakers.
Understanding Av Multi-ports And Their Functionality
AV multi-ports are versatile connectors found on many modern monitors that allow users to connect various audio and video devices. These ports serve as a hub for connecting speakers, headphones, microphones, gaming consoles, and other audio peripherals to your monitor. The beauty of AV multi-ports lies in their ability to transmit audio signals along with video, eliminating the need for separate speakers or audio cables. By utilizing the functionality of AV multi-ports, you can enjoy a seamless audio experience while using your monitor without speakers.How To Connect Speakers To Av Multi-ports On Your Monitor
- Identify the AV multi-port on your monitor. It is usually labeled as “AV IN” or “Audio In”.
- Locate the corresponding audio output port on your speakers. It may be labeled as “Audio Out” or “Line Out”.
- Connect one end of an audio cable to the AV multi-port on your monitor and the other end to the audio output port on your speakers.
- Ensure that the cable is securely connected.
- Power on your speakers and adjust the volume level to your preference.
Exploring The Versatility Of Av Multi-port Connections
AV multi-port connections offer a range of possibilities beyond just connecting speakers. Let’s explore some of the versatile applications:- Connecting headphones: If you prefer a more private audio experience, simply plug your headphones into the AV multi-port on your monitor and enjoy immersive sound without disturbing others.
- Using a microphone: AV multi-ports allow you to connect a microphone for voiceovers, video conferencing, or gaming purposes. Simply connect the microphone to the AV multi-port and adjust the audio settings accordingly.
- Gaming consoles and other devices: With AV multi-ports, you can effortlessly connect gaming consoles, Blu-ray players, or set-top boxes to your monitor. This way, you can enjoy both audio and video signals through a single connection.
Frequently Asked Questions Of How To Get Sound On Monitor Without Speakers
How Do I Get Sound On My Monitor?
To get sound on your monitor without speakers, you can try using an HDMI audio extractor, connecting through the audio connection jack, using wireless speakers, or utilizing an AV multi-port. Most monitors do not have built-in speakers, so you’ll need to connect external speakers or headphones to the audio output on your PC or laptop.
Alternatively, if you’re using a laptop, you can use the built-in speakers.
Do Monitors Have Sound Without Speakers?
Most monitors do not have built-in speakers. You’ll need to connect external speakers or headphones to the audio output on your PC or laptop to get sound. If it’s a laptop, you can use the built-in speakers.
Why Is There No Sound When I Use A Monitor?
Most monitors do not have built-in speakers. To get sound, you can connect speakers or headphones to the audio output of your PC or laptop that is connected to the monitor. Alternatively, if you are using a laptop, you can use the built-in speakers of the laptop.
Can You Plug Speakers Into A Monitor?
Yes, you can plug speakers into a monitor using the headphone jack for audio output. Most monitors do not have built-in speakers, so connecting external speakers is necessary to get sound.
Conclusion
To summarize, getting sound on a monitor without speakers can be achieved through various methods. You can use an HDMI audio extractor, utilize the audio connection jack, connect wireless speakers, or employ an AV multi-port. Most monitors do not come with built-in speakers, so it is necessary to connect external speakers or headphones to the audio output of your PC or laptop.
By following these solutions, you can enjoy audio playback while using a monitor without built-in speakers.

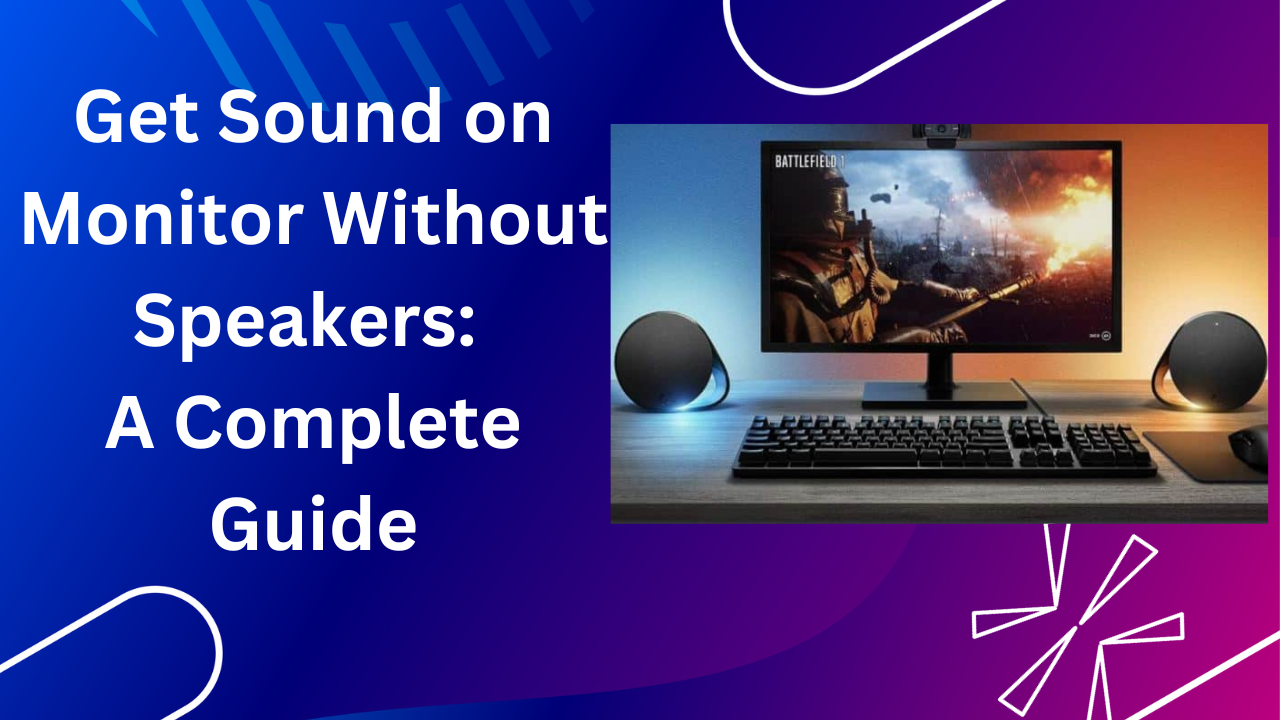



Leave a Reply