To make Discord open on a second monitor, close all instances of the app, open it again, and move it to the desired monitor.
1. Adjust Display Settings
To make Discord open on a second monitor, adjust the application’s display settings. Move the program to the desired monitor and close it. Then reopen Discord and it should open on the correct monitor.
To make Discord open on your second monitor, you will need to adjust your display settings. This involves configuring multiple monitors and setting the second monitor as the main display.
Check Your Display Settings
Before you can make Discord open on your second monitor, you should ensure that your display settings are properly configured. To do this:
- Right-click on your desktop and select “Display settings.”
- Under the “Multiple displays” section, make sure the option “Extend these displays” is selected.
- Verify that both of your monitors are detected and functioning correctly.
Once you have confirmed that your display settings are correct, you can proceed to the next step.
Configure Multiple Monitors
In order to utilize multiple monitors, you need to configure them properly. Follow these steps:
- Right-click on your desktop and select “Display settings.”
- Scroll down to the “Multiple displays” section and click on the drop-down menu.
- Select the option that best suits your needs. For example, if you want to use your second monitor as an extension of your main display, choose “Extend these displays.”
Set The Second Monitor As The Main Display
To ensure that Discord opens on your second monitor by default, you need to set it as the main display. Here’s how:
- Right-click on your desktop and select “Display settings.”
- Scroll down to the “Multiple displays” section.
- Click on the display labeled “2” (or the number corresponding to your second monitor).
- Check the box that says “Make this my main display.”
After completing these steps, Discord should now open on your second monitor every time. Remember to save any changes you’ve made before closing the display settings window.
2. Open Discord On Second Monitor
When using Discord, you may find that having it open on your second monitor can improve your multitasking abilities and make it easier to stay connected with friends and gaming communities. In this section, we will guide you through the steps to open Discord on your second monitor. Let’s get started!
Launch Discord
The first step is to launch Discord on your computer. You can do this by clicking on the Discord icon in your desktop or taskbar, or by searching for “Discord” in the Start Menu.
Drag The Discord Window To The Second Monitor
Once Discord is open, you will see the main Discord window on your primary monitor. To move it to your second monitor, simply click and hold the title bar of the Discord window and drag it over to the second monitor.
If your second monitor is positioned to the right of your primary monitor, drag the Discord window to the right edge of the primary monitor until it moves over to the second monitor. If your second monitor is positioned to the left of your primary monitor, drag the Discord window to the left edge of the primary monitor.
Adjust The Window Size If Needed
After dragging the Discord window to your second monitor, you may need to adjust the window size to fit your preferences. To do this, position your cursor at the edges or corners of the Discord window until you see a double-sided arrow cursor. Click and drag the edges or corners of the window to resize it.
Make sure that the Discord window is large enough to display all the necessary information and features, but also small enough to not take up too much space on your second monitor.
By following these simple steps, you can easily open Discord on your second monitor. This allows you to have Discord readily available while you game, work, or engage in other activities on your primary monitor. Enjoy the convenience and multitasking capabilities that come with having Discord on your second monitor!
3. Configure Discord Startup Options
To make Discord open on your second monitor, adjust the application’s settings by pressing Win+Shift+Enter after dragging it to the second monitor. This simple step will ensure that Discord remains open on your desired display.
If you want to open Discord directly on your second monitor every time you launch the application, you can easily configure the startup options. Follow these steps:
- Right-click on the Discord shortcut
- Select “Properties”
- Go to the “Shortcut” tab
- Add the following text to the “Target” field: “–display=[monitor number]”
- Replace “[monitor number]” with the appropriate number for your second monitor
By following these steps, you can ensure that Discord opens on your desired monitor every time you launch it.
Right-click On The Discord Shortcut
First, find the Discord shortcut either on your desktop or in your Start menu. Right-click on it to open a context menu.
Select “properties”
In the context menu, select “Properties” which will open a dialog box containing the properties of the Discord shortcut.
Go To The “shortcut” Tab
In the properties dialog box, click on the “Shortcut” tab. This tab contains the settings related to the shortcut itself.
Add The Following Text To The “target” Field: “–display=[monitor Number]”
In the “Target” field, you will see the path to the Discord executable file. After the path, add “–display=[monitor number]” without the quotation marks. Replace “[monitor number]” with the appropriate number for your second monitor.
For example, if your second monitor is numbered as 2, the text you would add to the “Target” field should look like this: “–display=2”
Ensure each H3 heading adheres to HTML syntax, which means they should be enclosed within and tags. This helps search engines understand the structure of the content and improves its readability for users.
Now, whenever you launch Discord using the modified shortcut, it will open directly on your second monitor.
4. Create A Shortcut For Discord On Second Monitor
To make Discord open on your second monitor, simply adjust the application’s settings. Press Win+Shift+Enter after dragging Discord to the second monitor, and it will save your preference. This ensures that Discord always opens on your second monitor for easy accessibility.
create a shortcut for Discord on your second monitor, follow these simple steps: 1. Right-click on the Discord shortcut on your desktop: When you have Discord installed on your computer, you should have a shortcut for it on your desktop. First, locate this shortcut and right-click on it. 2. Select “Create Shortcut”: From the options that appear after right-clicking the Discord shortcut, select “Create Shortcut”. This will create a new shortcut for Discord. 3. Right-click on the newly created shortcut: Once the new shortcut is created, locate it on your desktop and right-click on it. 4. Select “Properties”: From the right-click menu, choose the “Properties” option. This will open the properties window for the shortcut. 5. Go to the “Shortcut” tab: In the properties window, you will see several tabs at the top. Click on the “Shortcut” tab to access the shortcut settings. 6. Add the following text to the “Target” field: “–display=[monitor number]”: In the “Target” field, you will see the location of the Discord executable file. Add the text “–display=[monitor number]” at the end of the file path. Make sure to replace “[monitor number]” with the appropriate number for your second monitor. 7. Click “Apply” and “OK”: After adding the appropriate monitor number, click the “Apply” button and then click “OK” to save the changes. By following these steps, you have successfully created a shortcut for Discord that will open on your second monitor. Now, whenever you click on this shortcut, Discord will open directly on your second monitor, making it more convenient for you to access and manage your Discord server. Creating a shortcut for Discord on your second monitor allows you to have dedicated access to Discord without the need to manually move the application window each time you want to use it. This can be particularly useful for multitasking or in situations where you need to keep an eye on Discord while working on your primary monitor. With this simple shortcut, you can ensure that Discord opens on the monitor of your choice, providing a seamless and efficient experience while using the application.5. Test Discord On Second Monitor
To make Discord open on your second monitor, adjust the application’s settings and press Win+Shift+Enter after dragging it to the second monitor. This will ensure that Discord opens on your desired screen every time.
Once you have successfully created a shortcut for Discord on your second monitor, it’s time to put it to the test. To do this, simply follow these steps:
- Double-click on the shortcut you created in step 4: Locate the shortcut you created earlier by navigating to your desktop or the folder where you chose to save it. Double-click on the shortcut to launch Discord.
After double-clicking on the shortcut, Discord should open directly on your second monitor. This ensures that you can easily access Discord while using your primary monitor for other tasks.
Frequently Asked Questions On How To Make Discord Open On Second Monitor
How Do I Stream Discord To My Second Monitor?
To stream Discord to your second monitor, first ensure all instances of the app are closed. Open the program and move it to the monitor you want it to open on. Press Windows key + Shift + Enter. Close the application and reopen it to have it open on the correct monitor.
How Do I Open Apps On My Second Monitor?
To open apps on your second monitor, follow these steps: 1. Close all instances of the app you want to open. 2. Open the program. 3. Drag the program window to your desired monitor. 4. Press the Windows key + Shift + Enter.
5. Close and reopen the application. 6. The app should now open on your second monitor. Enjoy using your apps on your second monitor!
How Do I Control My Second Monitor While Gaming?
To control your second monitor while gaming, go to your system settings and select “Display”. Set one monitor as your primary screen and enable dual monitors. This will split your monitors into two separate screens, allowing you to game on one and have other applications on the other.
How To Make Discord Open On A Second Monitor?
To make Discord open on a second monitor, you can follow these steps:
1. Ensure all instances of Discord are closed. 2. Open Discord and drag the window to the second monitor. 3. Press Win+Shift+Enter to save the Discord window position. Now, Discord will always open on the second monitor when you launch it.
Conclusion
To make Discord open on your second monitor, simply follow the steps mentioned in this blog post. Ensure all instances of the app are closed, open the program and move it to the desired monitor. Use the shortcut Windows key + Shift + Enter to save the settings.
Now, when you reopen Discord, it should open on the correct monitor. Enjoy the convenience of accessing Discord on your second monitor effortlessly.

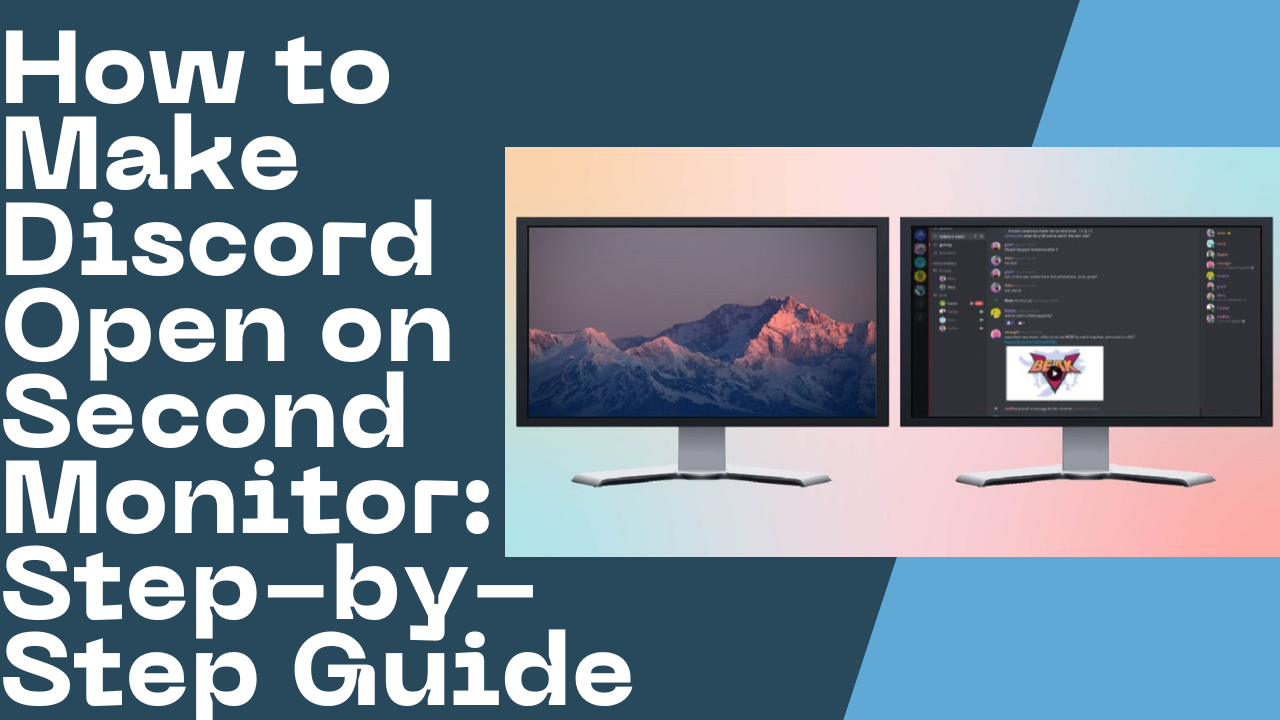



Leave a Reply