To switch from Nvidia to AMD GPU, start by uninstalling the old Nvidia drivers before installing the new graphics card. This step is recommended to avoid any potential issues during the installation of the AMD card.
You can skip this step, but it is not advisable. Once the old drivers are uninstalled, visit the official AMD website and navigate to the drivers and support section. Choose the appropriate driver for your AMD GPU model and operating system, then download and run the installer.
Follow the on-screen instructions to complete the installation of the AMD drivers.
Checking Compatibility
Before making the switch from Nvidia to AMD GPU, it is crucial to ensure that your system is compatible with the new graphics card. This step-by-step guide will help you verify if your system meets the requirements and check motherboard compatibility with AMD GPU.
Verify If Your System Meets The Requirements
To ensure a smooth transition, it is essential to verify if your system meets the hardware requirements for an AMD GPU. Here’s a checklist of what you need to consider:
- Power supply: Check if your power supply unit (PSU) can provide enough wattage to support the new AMD GPU. Refer to the manufacturer’s recommended power requirements for the specific model you plan to install.
- PCIe slot: Ensure that your motherboard has an available PCIe x16 slot to accommodate the AMD GPU. Most modern motherboards have at least one PCIe x16 slot, but older models may have PCIe x8 or PCIe x4 slots. It is important to have a compatible slot for optimal performance.
- Operating system: Make sure that your operating system is supported by the AMD GPU. Visit the AMD website to check the list of supported operating systems and ensure that your system meets the minimum requirements.
- Driver compatibility: Check if your current software and drivers are compatible with AMD GPUs. Nvidia drivers should be uninstalled before installing the new AMD GPU, as they might cause conflicts. Refer to the manufacturer’s guidelines for a smooth installation process.
Check Motherboard Compatibility With Amd Gpu
After verifying the system requirements, it is essential to check the compatibility of your motherboard with the AMD GPU. Follow these steps:
- Research motherboard specifications: Gather information about your motherboard model and visit the manufacturer’s website to access the specifications page. Look for details about PCIe compatibility and supported GPU brands.
- Check PCIe version: Confirm the PCIe version supported by your motherboard. Most modern motherboards offer PCIe 3.0 or higher, providing optimal performance for the AMD GPUs. If your motherboard only supports older versions like PCIe 2.0 or 1.0, it may limit the performance of the new AMD GPU.
- Confirm physical dimensions: Ensure that the physical dimensions of the AMD GPU are compatible with the available space in your computer case. Some graphics cards can be large and may require extra clearance.
- Check for BIOS updates: Visit the motherboard manufacturer’s website and check for any BIOS updates. Updating the BIOS can sometimes add compatibility for newer GPUs and improve system stability.
By following these steps to check compatibility, you can ensure a seamless transition from Nvidia to AMD GPU without any compatibility issues. Remember to always consult the documentation provided by both the graphics card and motherboard manufacturers for accurate and up-to-date information.

Credit: www.pcworld.com
Preparing For The Switch
To switch from Nvidia to AMD GPU, it is important to follow certain steps. Start by uninstalling the old graphics drivers before installing the new card to avoid potential issues. Then, visit the official AMD website, choose the appropriate driver for your AMD GPU model, and run the installer to complete the installation process.
Backup Important Files And Data
Before making the switch from Nvidia to AMD GPU, it is crucial to backup all your important files and data. This ensures that in case anything goes wrong during the transition, you have a copy of all your essential files stored in a safe place. To backup your files, you can use external storage devices such as an external hard drive, USB flash drive, or cloud storage services.Download Display Driver Uninstaller (ddu)
To smoothly transition from Nvidia to AMD GPU, it is recommended to use the Display Driver Uninstaller (DDU) tool. DDU helps in completely removing the existing Nvidia display drivers from your system, ensuring a clean installation of AMD drivers. This step is important to avoid any conflicts between the old and new drivers and to maximize the performance of your AMD GPU. To download DDU, follow these steps:- Open your web browser and visit the official website of DDU.
- Locate the download section on the website.
- Click on the download link that corresponds to your operating system.
- Save the downloaded file to a location on your computer where you can easily access it.
Uninstalling Nvidia Drivers
Before switching from Nvidia to AMD GPU, it is essential to uninstall the existing Nvidia drivers from your system. While skipping this step is technically possible, it is recommended to remove the old graphics drivers to avoid any potential conflicts during the installation of the new card.
Boot Into Safe Mode
The first step in uninstalling Nvidia drivers is to boot your computer into safe mode. Safe mode ensures that only essential system processes are running, allowing for a clean removal of the drivers. To enter safe mode, follow these steps:
- Restart your computer.
- Press the F8 key repeatedly as soon as the computer starts booting.
- Select “Safe Mode” from the list of options using the arrow keys.
- Press Enter to boot into safe mode.
Run Display Driver Uninstaller (ddu)
Once you have successfully booted into safe mode, the next step is to run Display Driver Uninstaller (DDU). DDU is a utility that helps remove existing graphics drivers completely from your system. Follow these steps to run DDU:
- Download Display Driver Uninstaller (DDU) from the official website.
- Launch DDU by double-clicking on the downloaded file.
- Select the “Clean and Restart” option.
- Click on “Start” to begin the driver removal process.
- Wait for DDU to complete the uninstallation and restart your computer.
Remove Nvidia Drivers Completely
After restarting your computer, it is time to ensure that all Nvidia drivers are completely removed from your system. Follow these steps to remove Nvidia drivers:
- Press the Windows key + X on your keyboard to open the Power User menu.
- Select “Device Manager” from the list of options.
- In Device Manager, expand the “Display adapters” category.
- Right-click on your Nvidia GPU and select “Uninstall device.”
- In the confirmation prompt, check the box next to “Delete the driver software for this device.” Then, click on “Uninstall.”
- Repeat this process for all Nvidia GPUs listed under “Display adapters.”
By following these steps, you will completely remove the Nvidia drivers from your system, making it ready for the installation of the new AMD GPU. Remember to restart your computer after uninstalling the drivers to ensure the changes take effect.
Removing The Old Nvidia Gpu
To switch from an Nvidia GPU to an AMD GPU, it is crucial to remove the old Nvidia card. Uninstalling the Nvidia drivers and physically removing the old GPU ensures a smooth transition to the new AMD GPU.
o seamlessly switch from an Nvidia GPU to an AMD GPU, the first step is to remove the old Nvidia GPU from your system. This process involves powering down the system, disconnecting cables and peripherals, and carefully removing the graphics card.Power Down The System
To begin the process, make sure your computer is fully powered down. Shut down your operating system and turn off the power supply. This will prevent any potential electrical hazards and ensure a safe removal process.Disconnect Cables And Peripherals
Before removing the old Nvidia GPU, it’s important to disconnect all cables and peripherals connected to the graphics card. This includes the display cables, power cables, and any other connections. Take note of how these cables are connected, as you will need to reconnect them to the new AMD GPU later on.Remove The Old Nvidia Gpu
Once the system is powered down and all cables are disconnected, you can proceed with removing the old Nvidia GPU. Start by opening your computer case and locating the graphics card. It is usually inserted into a PCIe slot on the motherboard. Carefully unscrew any brackets or fasteners holding the GPU in place. Gently but firmly pull the graphics card straight out of the PCIe slot. Be cautious not to apply excessive force and avoid touching any sensitive components. Once the old Nvidia GPU is successfully removed, place it in an anti-static bag or a safe location for later use or disposal. Removing the old Nvidia GPU is the first step in switching to an AMD GPU. By properly powering down the system, disconnecting cables and peripherals, and removing the graphics card, you are now ready to install your new AMD GPU and enjoy its enhanced graphics performance.Installing The New Amd Gpu
To switch from Nvidia to AMD GPU, start by uninstalling the old graphics drivers before installing the new card. Then, visit the official AMD website to download and install the appropriate drivers for your AMD GPU model and operating system.
Follow the on-screen instructions to complete the installation process.
Installing the New AMD GPU When it comes to upgrading your graphics card from Nvidia to AMD, installing the new AMD GPU is a crucial step in the process. By following the steps below, you can ensure a smooth transition and optimize the performance of your new GPU. H3: Insert the new AMD GPU into the motherboard To begin the installation process, you will need to physically insert the new AMD GPU into your motherboard. Follow these steps to ensure a successful installation: 1. Firstly, power off your computer and disconnect it from any power sources. 2. Open your computer case by removing the screws or latches and carefully sliding off the side panel. 3. Locate the PCIe slot on your motherboard, which is the slot where the GPU will be inserted. 4. Gently align the gold contacts on the bottom of the GPU with the PCIe slot. 5. Firmly press the GPU into the slot, ensuring it is properly seated. 6. Secure the GPU to the case by screwing it in with the provided screws. 7. Close the computer case and reattach the side panel, making sure it is securely in place. H3: Connect necessary power cables and peripherals Once the new AMD GPU is inserted into the motherboard, it’s time to connect the necessary power cables and peripherals. This step ensures that the GPU receives the required power supply and can communicate with your computer effectively. Here’s how you can do it: 1. Locate the power connectors on the back of the GPU. Depending on the model, it may require one or two power connectors, usually 6 or 8-pin. 2. Connect the appropriate power cables from your power supply unit to the GPU, ensuring a secure connection. 3. Check if any additional cables or peripherals, such as external monitors or VR headsets, need to be connected to the GPU. 4. Connect these peripherals to the appropriate ports on the GPU, following the manufacturer’s instructions. By following these steps, you have successfully installed your new AMD GPU. Now, it’s time to power on your computer and proceed with the driver installation process to fully optimize your GPU’s performance. Remember to uninstall any old Nvidia drivers before installing the new AMD drivers for a seamless transition. In conclusion, installing a new AMD GPU involves inserting the GPU into the motherboard and connecting the necessary power cables and peripherals. By following these steps carefully, you can ensure a smooth transition from Nvidia to AMD and unlock the full potential of your new GPU.Installing Amd Drivers
To switch from Nvidia to AMD GPU, follow these steps to install the AMD drivers. Visit the official AMD website, go to the drivers and support section, choose the correct driver for your AMD GPU model and operating system, download the driver package, and run the installer, following the on-screen instructions.
Once you have made the decision to switch from Nvidia to AMD GPU, one of the crucial steps in the process is installing the AMD drivers on your system. Proper installation of the drivers ensures that your new AMD GPU performs optimally and seamlessly integrates with your existing system.
Download The Latest Amd Drivers
In order to install the AMD drivers, you need to start by downloading the latest driver software from the AMD website. To do this:
- Open your preferred web browser and navigate to the AMD support website.
- Once on the website, locate the “Drivers & Support” section and click on it.
- Choose the product family and model of your AMD GPU from the available options.
- Select the operating system you are using on your computer.
- Click on the “Submit” button to proceed.
- On the next page, you will see a list of available drivers. Look for the latest version and click on the “Download” button next to it.
Install The Amd Drivers On Your System
After you have successfully downloaded the latest AMD drivers, it’s time to install them on your system. Here’s how:
- Locate the downloaded driver file on your computer. It is usually found in the Downloads folder or a location of your choice.
- Double-click on the driver file to start the installation process.
- Follow the on-screen instructions provided by the AMD driver installer.
- During the installation, you may be prompted to choose the installation location and customize the installation settings. Make any necessary selections based on your preferences.
- Once the installation is complete, restart your computer to ensure the changes take effect.
Congratulations! You have successfully installed the AMD drivers on your system. Your new AMD GPU is now ready to deliver impressive performance and enhance your gaming or graphic-intensive tasks.
Restarting The Pc
To switch from an Nvidia to an AMD GPU, start by uninstalling the old graphics drivers before installing the new card. Then, visit the official AMD website, download the appropriate driver for your GPU model and operating system, and run the installer.
Finally, restart your PC to complete the switch.
Restart Your Computer To Finalize The Installation
Now that you have successfully installed your new AMD GPU, the next step is to restart your computer. Restarting your PC is crucial in order to finalize the installation process and ensure that the new GPU is properly recognized by your system. To restart your computer, follow these easy steps:- Save any open documents or files and close all running programs.
- Click on the “Start” button located at the bottom left corner of your screen.
- From the Start Menu, select the “Power” option.
- In the Power menu, choose “Restart”.
- Wait for your computer to shut down and automatically restart.
Testing And Fine-tuning
Once you have successfully installed your AMD GPU, the next crucial step is to test and fine-tune your new graphics card to ensure optimal performance. In this section, we will discuss how to check the AMD GPU for proper functionality and adjust settings and configurations as needed.
Check The Amd Gpu For Proper Functionality
Before diving into any further settings and configurations, it is essential to verify if your AMD GPU is functioning correctly. Follow these steps to ensure your new graphics card is in perfect working condition:
- Power on your computer and log in to your operating system.
- Open the AMD Radeon Settings by right-clicking on your desktop and selecting “AMD Radeon Settings” from the context menu.
- In the AMD Radeon Settings, navigate to the “System” tab.
- Click on the “Software” sub-tab and ensure that the AMD driver version is up to date. If not, proceed to download and install the latest driver from the official AMD website.
- Next, go to the “Displays” sub-tab to confirm that your monitor is detected and connected to the AMD GPU. Adjust display settings if necessary.
- Finally, check the “Gaming” sub-tab to ensure that your installed games are recognized by the AMD GPU. This step ensures that your graphics card is ready to provide the desired gaming experience.
Adjust Settings And Configurations As Needed
After confirming the functionality of your AMD GPU, it’s time to fine-tune the settings and configurations according to your preferences and requirements. Follow these steps to customize your graphics card settings:
- Return to the AMD Radeon Settings main menu by clicking on the “Home” tab.
- Navigate to the “Gaming” tab and explore the available options for optimizing game performance.
- Adjust settings such as Anti-Aliasing, Anisotropic Filtering, and Texture Quality based on your personal preferences and the requirements of the games you play.
- Explore additional features like Radeon Image Sharpening, Radeon Anti-Lag, and Radeon Boost to enhance your gaming experience.
- Ensure that your monitor’s refresh rate and resolution are set to their recommended values. These settings can be found in the “Display” sub-tab.
Remember to save your changes after adjusting the settings to ensure that they are applied correctly.
By thoroughly testing and fine-tuning your AMD GPU, you can optimize its performance and unlock its full potential. Enjoy the seamless gaming experience and improved graphics that your new graphics card has to offer!
Troubleshooting Common Issues
To switch from Nvidia to AMD GPU, start by uninstalling the old graphics drivers before installing the new card to avoid any potential issues. Then, visit the official AMD website to download the appropriate driver for your GPU model and operating system.
Run the installer and follow the on-screen instructions to complete the installation process.
Address Any Potential Compatibility Or Performance Issues
When switching from an Nvidia GPU to an AMD GPU, it is crucial to address any potential compatibility or performance issues that may arise. This will ensure a smooth transition and optimal performance of your new AMD GPU. Here are a few steps to follow to address these issues:
- Research compatibility: Before making the switch, it is essential to research and ensure that your system is compatible with the AMD GPU you plan to install. Check the GPU specifications, power requirements, and compatibility with your motherboard and operating system.
- Verify driver compatibility: Check the AMD website for the latest drivers compatible with your specific GPU model. Download and save them to a location you can easily access later.
- Uninstall Nvidia drivers: It is recommended to uninstall any existing Nvidia drivers before installing the new AMD GPU. Use the Display Driver Uninstaller (DDU) tool to remove all traces of the Nvidia drivers from your system. This will prevent any conflicts or errors during the installation process.
- Clean installation: After uninstalling the Nvidia drivers, perform a clean installation of the AMD GPU. Carefully remove the old Nvidia GPU from the motherboard and insert the new AMD GPU into its slot. Ensure it is securely connected and properly seated.
- Install AMD drivers: Once the new AMD GPU is installed, restart your computer and boot into Safe Mode. Run the previously downloaded AMD drivers and follow the installation prompts. This will ensure that the drivers are installed correctly and optimized for your new GPU.
- Update firmware and BIOS: Check for any available firmware or BIOS updates for your motherboard and install them if necessary. This will ensure compatibility and optimal performance with the new AMD GPU.
- Monitor performance: After completing the installation and driver updates, monitor the performance of your new AMD GPU. Run benchmark tests and check for any anomalies or issues. If you encounter any performance issues, consider troubleshooting further or seeking assistance from AMD support.
Troubleshoot Driver Conflicts Or Errors
During the switch from Nvidia to AMD GPU, you may encounter driver conflicts or errors that can impact the performance of your system. Here are some steps to troubleshoot and resolve these issues:
- Clean installation with DDU: If you face driver conflicts or errors during the installation process, consider performing a clean installation using the Display Driver Uninstaller (DDU) tool. This will remove any leftover traces of previously installed drivers and allow for a fresh installation of the AMD drivers.
- Check for driver updates: Regularly check for driver updates on the AMD website. Updated drivers often include bug fixes and performance enhancements that can resolve any driver conflicts or errors.
- Rollback drivers: If you experience issues after updating to the latest AMD drivers, consider rolling back to a previous stable version. This can help resolve compatibility issues with specific software or games.
- Check system requirements: Ensure that your system meets the minimum requirements specified by the AMD drivers. Inadequate system specifications can result in driver conflicts or errors.
- Disable conflicting software: Temporarily disable any antivirus or firewall software during the driver installation process. These programs can sometimes interfere with the installation and cause conflicts or errors.
- Reinstall drivers: If all else fails, uninstall the AMD drivers completely and reinstall them from scratch. This can resolve any persistent driver conflicts or errors.
By following these troubleshooting steps, you can effectively address compatibility, performance, and driver issues when switching from an Nvidia GPU to an AMD GPU. Remember to always take precautions, such as backing up your data and creating a system restore point, before making any major hardware changes.
Frequently Asked Questions Of How To Switch From Nvidia To Amd Gpu
Do You Need To Uninstall Nvidia Drivers When Switching To Amd?
It is recommended to uninstall old Nvidia drivers before installing a new AMD GPU. Although you can skip this step, it may cause issues during the installation process.
How Do I Use My Nvidia Gpu Instead Of Amd?
To use your Nvidia GPU instead of AMD, follow these steps: 1. Uninstall old graphics drivers before installing the new card. 2. Visit the official AMD website and go to the drivers and support section. 3. Select the appropriate driver for your AMD GPU model and operating system.
4. Download the driver package and run the installer. 5. Follow the on-screen instructions to install the AMD drivers. By following these steps, you can switch from AMD to Nvidia GPU seamlessly.
How To Choose Between Amd And Nvidia?
To choose between AMD and Nvidia graphics cards, consider your budget, gaming needs, and software compatibility. Check benchmarks, reviews, and compare prices. Install the appropriate drivers from the manufacturer’s website for optimal performance.
How Do I Switch To Amd Onboard Graphics?
To switch to AMD onboard graphics, follow these steps: 1. Uninstall old graphics drivers before installing the new card to avoid any issues. 2. Visit the official AMD website and go to the drivers and support section. 3. Choose the appropriate driver for your AMD GPU model and operating system.
4. Download the driver package and run the installer. 5. Follow the on-screen instructions to complete the installation of the AMD drivers. Remember, in systems with multiple AMD Radeon GPUs, the GPU workload setting will apply to all GPUs.
Conclusion
Switching from Nvidia to AMD GPU can be a straightforward process if you follow the right steps. It is recommended to uninstall old graphics drivers before installing the new card to avoid any potential issues. Make sure to visit the official AMD website to download the appropriate drivers for your GPU model and operating system.
By carefully following the installation instructions, you can successfully make the switch and enjoy the advantages of an AMD GPU. Happy gaming!

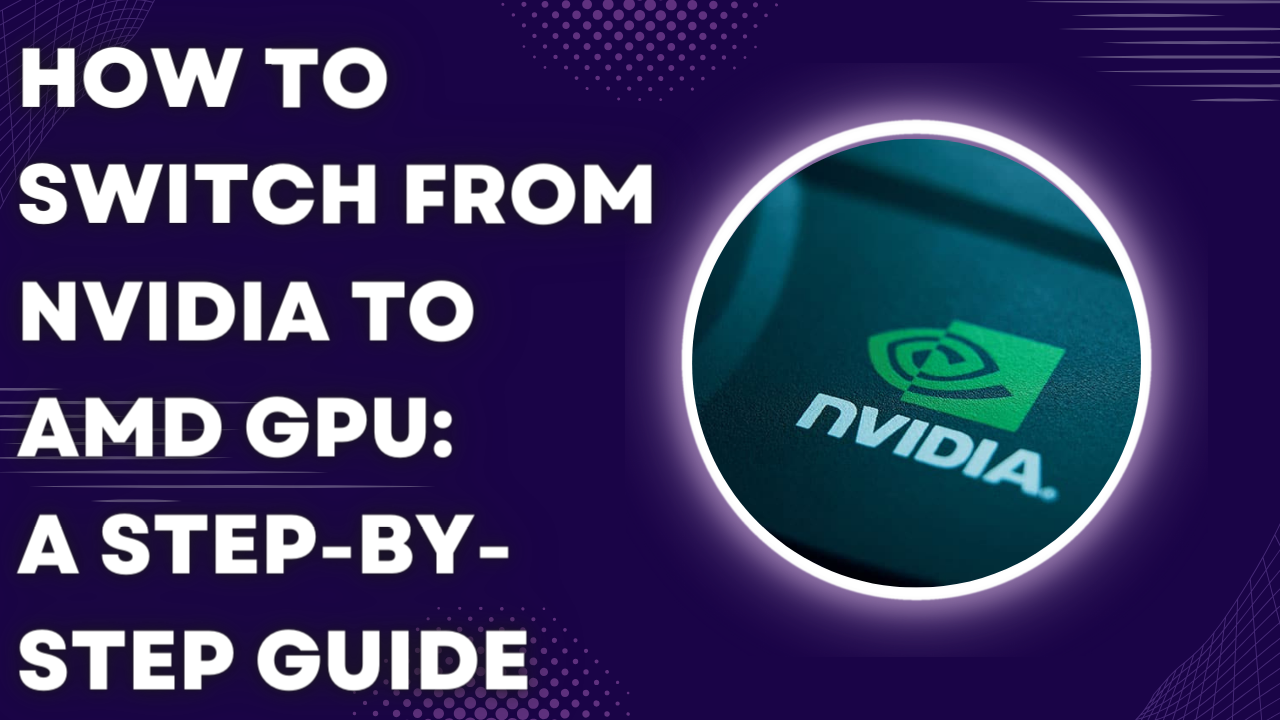



Leave a Reply