To turn on the Koorui Monitor, check the signal source and ensure that the computer is not in standby or sleep mode. Make sure the video cable is properly plugged in and restart the computer if necessary.
Locate the monitor power button, which is typically located on the front of the monitor below the screen or on the top or bottom edge. If the monitor still has no power, test the power outlet and the power cable, and refer to the monitor’s User Guide for the location of the power light.
If the monitor is connected but not displaying, turn the display off and on again, and check the cable connections.
Checking Monitor Settings And Connections
To turn on the Koorui Monitor, ensure the computer is not in standby or sleep mode and check if the video cable is properly plugged in. Restart the computer if necessary. Locate the power button on the front or top/bottom edge of the monitor and press it to turn on the monitor.
When it comes to turning on your Koorui Monitor, one of the first things you should check is the monitor settings and connections. This will ensure that everything is properly set up and connected, allowing you to enjoy an optimal viewing experience.
Check The Signal Source And Ensure The Computer Is Not In Standby Or Sleep Mode
To check the signal source on your Koorui Monitor, make sure that the computer is not in standby or sleep mode. You can easily do this by moving the mouse or pressing any key on the keyboard. If the screen remains blank, it may indicate that the computer is in standby or sleep mode. Simply wake it up to establish a connection with the monitor and turn it on.
Make Sure The Video Cable Is Properly Plugged In
Another essential step is to ensure that the video cable is properly plugged into both the monitor and the computer. Check that the cable is securely inserted into the appropriate ports to establish a reliable connection. A loose or disconnected video cable can prevent the monitor from turning on.
Disconnect And Reconnect The Video Cable If Necessary
If you’ve verified that the video cable is securely connected to both the monitor and the computer, but the monitor still won’t turn on, try disconnecting and reconnecting the cable. Sometimes, there may be a slight issue with the connection that can be resolved by reconnecting the cable.
Restart The Computer
If all else fails, restarting the computer can often resolve any technical glitches that may be preventing the Koorui Monitor from turning on. Simply click on the restart option in the computer’s menu or press the restart button if available. This will refresh the system and establish a new connection with the monitor.
By following these steps to check the monitor settings and connections, you can ensure that your Koorui Monitor is properly set up and ready to use. Whether it’s checking the signal source, plugging in the video cable, or restarting the computer, these troubleshooting steps can help you resolve any issues and enjoy a seamless viewing experience.
Locating The Power Button
When it comes to turning on your KOORUI monitor, you first need to locate the power button. This simple yet crucial step ensures that you can start enjoying your display without any hassle. The power button is typically found on the front of the monitor, below the screen. You can usually locate it at the bottom right corner, making it easily accessible.
In some cases, the power button may be located on the top or bottom edge of the monitor. When positioned on the edge, it is typically found on the top-left or bottom-right side. This placement ensures that the power button is within reach, allowing you to turn your monitor on and off effortlessly.
Here’s a summary of where you can find the power button:
| H3: Find the power button on the monitor |
|---|
| It is commonly located on the front, below the screen, usually at the bottom right corner. |
| It can also be found on the top or bottom edge, typically on the top-left or bottom-right side. |
Now that you know where to locate the power button on your KOORUI monitor, you’re ready to turn it on and start enjoying the stunning visual experience it offers. Simply press the power button and immerse yourself in the world of vibrant colors and crisp images.
Troubleshooting Power Issues
If you’re having trouble turning on your Koorui monitor, there are a few troubleshooting steps you can take to determine the cause of the power issue. Follow these steps to identify and resolve any power-related problems:
Test The Power Outlet Using Another Electrical Device To Verify Power.
To ensure that the power outlet you’re using is working properly, try plugging in another electrical device, such as a lamp or a phone charger, and see if it powers on. This will help you determine if the issue lies with the monitor or the power outlet itself.
Ensure The Power Cable Is Fully Inserted At Both Ends.
Check that the power cable is securely connected to both the Koorui monitor and the power outlet. Sometimes, a loose connection can prevent the monitor from receiving power. Make sure the power cable is firmly inserted at both ends to ensure a proper connection.
If Possible, Try Using A Known-good Power Cable To Swap And Check For Any Issues.
If you have access to a known-good power cable, try swapping it with the one currently connected to your Koorui monitor. This will help determine if the power cable itself is causing the problem. If the monitor powers on with the known-good power cable, it indicates that the original power cable may be faulty and needs to be replaced.
Consult The Monitor’s User Guide To Locate The Exact Position Of The Power Light.
If you’re still unable to turn on your Koorui monitor, consult the user guide that came with it. The user guide will provide detailed information on the monitor’s features, including the exact location of the power light. Knowing the position of the power light can help you identify if the monitor is receiving power even if it’s not turning on.
By following these troubleshooting steps, you can narrow down the cause of the power issue with your Koorui monitor and take the necessary actions to resolve it. Remember to always refer to the user guide for specific instructions and contact the manufacturer if you need further assistance.
Resolving Display Issues
To turn on the Koorui Monitor, make sure to check the signal source, ensure the computer is not in standby or sleep mode, and properly connect the video cable. If the monitor still doesn’t turn on, try restarting the computer or checking the power outlet and cable connections.
Press the power button on the monitor to turn it on or off.
Resolving Display Issues If you’re experiencing display issues with your Koorui Monitor, there are several troubleshooting steps you can take to resolve them. In this section, we will explore some common display issues and provide solutions to help you get the best viewing experience.Check The Display Settings On The Computer
Before making any adjustments to the monitor settings, it’s important to ensure that the display settings on your computer are properly configured. To do this, follow these steps:- Right-click on the desktop and select “Display settings” from the context menu.
- Check the resolution and refresh rate settings and adjust them if necessary.
- Make sure that the monitor is set as the primary display.
Adjust The Brightness Settings On The Monitor If Needed
- Press the Menu button on the monitor.
- Navigate to the Brightness option using the arrow buttons.
- Press the Enter button to select the Brightness option.
- Use the arrow buttons to increase or decrease the brightness level.
- Press the Enter button to save the changes.
Explore Crosshair Settings For Precise Alignments
If you need precise alignments for your work or gaming, you can explore the crosshair settings on your Koorui Monitor. To do this, follow these steps:- Press the Menu button on the monitor.
- Navigate to the Crosshair option using the arrow buttons.
- Press the Enter button to select the Crosshair option.
- Choose the desired crosshair style from the available options.
- Adjust the crosshair position using the arrow buttons.
- Press the Enter button to save the changes.
Consider Side-by-side Comparison Options
If you often need to compare content side by side, your Koorui Monitor offers side-by-side comparison options. Follow these steps to enable this feature:- Press the Menu button on the monitor.
- Navigate to the Side-by-Side option using the arrow buttons.
- Press the Enter button to select the Side-by-Side option.
- Choose the desired layout for side-by-side comparison.
- Adjust the content placement using the arrow buttons.
- Press the Enter button to save the changes.
Customize The Bezel Width For A Better Viewing Experience
- Press the Menu button on the monitor.
- Navigate to the Bezel Width option using the arrow buttons.
- Press the Enter button to select the Bezel Width option.
- Adjust the bezel width using the arrow buttons.
- Press the Enter button to save the changes.
Final Thoughts
To turn on the Koorui Monitor, make sure the signal source is connected properly and the computer isn’t in standby mode. If needed, disconnect and reconnect the video cable and restart the computer. Final thoughts on setting up the monitor can be found in the video guide.
Recap Key Steps And Troubleshooting Tips
Before diving into the details of how to turn on your Koorui Monitor, let’s go through a quick recap of the key steps and troubleshooting tips that can help you get your monitor up and running smoothly:
- Check the signal source: Ensure that the video cable is properly connected to both the monitor and the computer.
- Verify power connection: Make sure the power cable is firmly inserted into the monitor and a working power outlet.
- Wake from standby mode: If your monitor is in standby mode, wake it up by moving the mouse or pressing any key on the keyboard.
- Restart the computer: Sometimes a simple computer restart can resolve any connectivity issues between the monitor and the computer.
If you’ve followed all these steps and your monitor still won’t turn on, it’s time to consult the monitor’s user manual or contact customer support for further assistance.
Share Personal Experiences Or Recommendations
As someone who has had the pleasure of using the Koorui Monitor, I can confidently say that it’s a fantastic device that delivers exceptional performance. The image quality is stunning, with vibrant colors and sharp details that bring your content to life. The monitor is also incredibly easy to set up, with clear instructions provided in the user manual.
One of the standout features of the Koorui Monitor is its OSD function, which allows you to customize the display settings according to your preferences. Whether you’re a graphic designer, gamer, or simply someone who enjoys watching movies, the OSD function gives you the flexibility to optimize the monitor’s settings for the best viewing experience.
If you’re in the market for a new monitor, I highly recommend considering the Koorui Monitor. It’s a reliable and feature-rich option that will enhance your daily work and entertainment activities.
Conclude With Overall Satisfaction And Usefulness Of The Koorui Monitor
In conclusion, the Koorui Monitor offers a seamless and immersive visual experience that greatly enhances productivity and entertainment. With its top-notch image quality, easy setup process, and customizable OSD function, this monitor ticks all the boxes for a satisfying user experience. Whether you’re a professional or a casual user, the Koorui Monitor is a worthy investment that will undoubtedly elevate your computing and multimedia experiences. So go ahead, turn on your Koorui Monitor and prepare to be amazed!

Credit: www.sacbee.com
Frequently Asked Questions Of How To Turn On Koorui Monitor
How Do I Get My Monitor To Turn On?
To turn on your monitor, follow these steps: 1. Make sure the signal source is checked. 2. Ensure that your computer is not in standby or sleep mode by moving your mouse or pressing any key on your keyboard. 3.
Check if the video cable is properly plugged in. Disconnect and reconnect it if needed. 4. Restart your computer. Remember to check the power button location on your monitor. It’s usually located at the front, below the screen.
Where Is The Power Button On A Monitor?
The power button on a monitor is commonly located on the front of the monitor, below the screen, usually in the bottom right corner or on the top or bottom edge of the monitor, typically on the top-left or bottom-right side.
Press the power button to turn the monitor on or off.
Why Does My Monitor Have No Power?
To troubleshoot a monitor with no power: 1. Check the signal source and make sure the computer isn’t in standby or sleep mode. 2. Ensure the video cable is properly plugged in by disconnecting and reconnecting if needed. 3. Restart the computer.
4. Test the power outlet. 5. Check that the power cable is fully inserted on both ends. 6. Swap with a known-good power cable if available. 7. Consult the monitor’s User Guide to verify the location of the power light.
Why Is My Monitor Connected But Not Displaying?
To fix a monitor that is connected but not displaying, first check the signal source and make sure the computer is not in standby or sleep mode. Then, ensure the video cable is properly plugged in by disconnecting and reconnecting it if necessary.
Finally, restart the computer.
Conclusion
To turn on your Koorui Monitor, follow these steps: first, check the signal source and ensure that your computer is not in standby or sleep mode. Next, make sure the video cable is properly plugged in by disconnecting and reconnecting if needed.
Lastly, restart your computer. Remember that the power button is typically located on the front or top/bottom edge of the monitor. Recheck your power source and cable connections if your monitor still doesn’t turn on. With these easy steps, you’ll have your Koorui Monitor up and running in no time.
Enjoy!

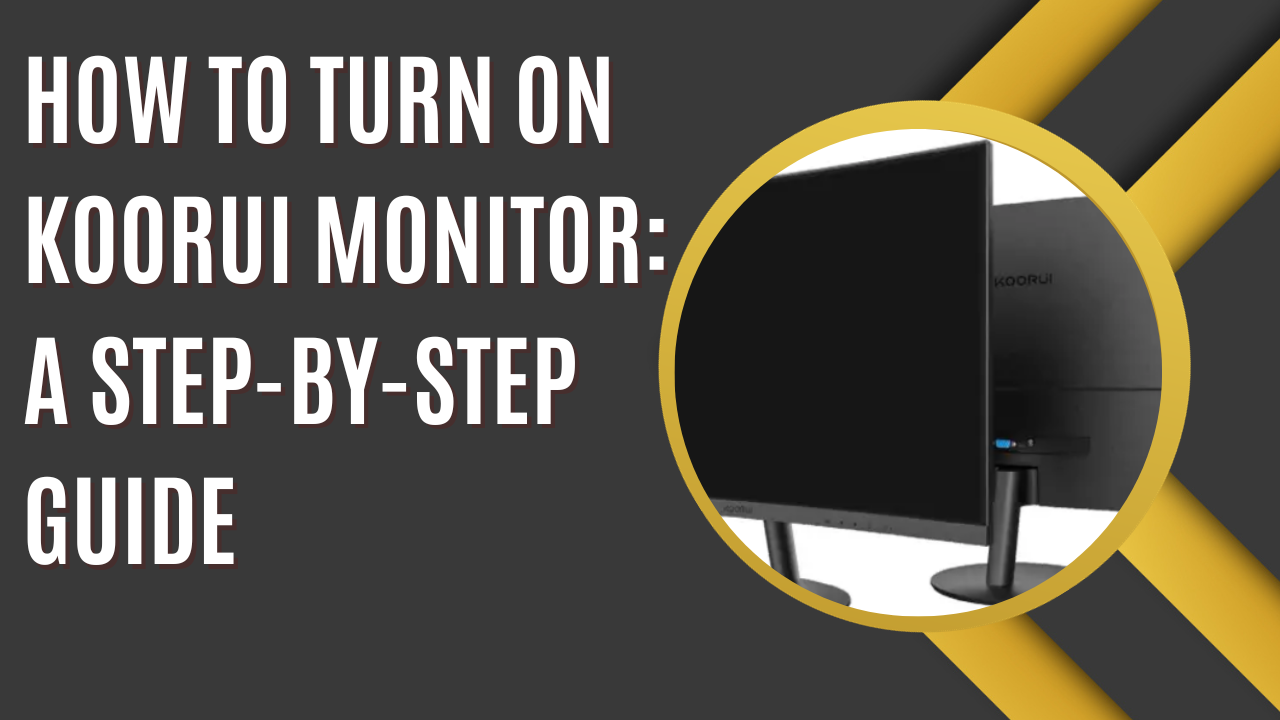



Leave a Reply