To see what power supply you have on Windows 10, open the Task Manager by pressing Ctrl + Shift + Esc, click the “Performance” tab, then select the “Power” option. The power supply information will be displayed in the graph.
Alternatively, you can open the Control Panel, click on System and Security, and then click on Power Options to view the power supply status. If you want to check the power supply voltage, you can use a multimeter by connecting it to the power supply’s connectors and selecting the voltage setting.
Another option is to search for the PC’s model number on the manufacturer’s product page to find the power supply type listed in the specifications.
Determine Your Power Supply Requirements
To determine the power supply requirements of your Windows 10 PC, consider the total power consumption of your components. Use a multimeter to measure voltage, or connect a watt meter directly to your PC to check power consumption in real-time.
Additionally, you can check the Control Panel or the manufacturer’s product page to find the power supply type for your specific PC model.
Consider The Power Requirements Of Your Components
To determine your power supply requirements, it’s crucial to consider the power consumption of your PC components. Each component, such as the CPU, GPU, RAM, and storage drives, requires a certain amount of power to function optimally. By understanding the power requirements of each component, you can ensure that your power supply meets the demands of your system.Calculate The Total Wattage
Once you have identified the power requirements of your components, you can calculate the total wattage needed for your PC. Sum up the power ratings of each component to get an estimate of the total power consumption. For example, if your CPU requires 95 watts, your GPU requires 150 watts, and your other components require an additional 50 watts, the total wattage would be 295 watts.Add Extra Headroom For Stability And Future Upgrades
It is essential to add some extra headroom when choosing a power supply. This extra power ensures stability and allows for future upgrades. It’s recommended to select a power supply with a wattage rating that exceeds the total power consumption of your components. Adding an extra 10-20% to the total wattage can provide sufficient headroom for any power spikes or upgrades you might make in the future. By determining your power supply requirements, considering the power requirements of your components, calculating the total wattage, and adding extra headroom, you can choose the right power supply for your Windows 10 PC. This ensures that your system operates smoothly and can handle any future upgrades without any power-related issues.Use A Multimeter To Check Power Supply Voltage
Checking the power supply voltage of your Windows 10 PC is an essential step to ensure that it is functioning properly. One reliable method to determine the power supply voltage is by using a multimeter. A multimeter is a versatile device that can measure various electrical properties, including voltage, current, and resistance. In this guide, we will walk you through the process of using a multimeter to check your PC’s power supply voltage.
Understand How A Multimeter Works
Before you begin, it’s important to have a basic understanding of how a multimeter works. A multimeter has several different settings, including voltage (V), current (A), and resistance (Ω). To measure the power supply voltage, we will be using the voltage setting (V). Make sure your multimeter is set to the appropriate voltage range for your power supply, typically DC (Direct Current).
Connect The Multimeter To The Power Supply Connectors
To check the power supply voltage, you will need to open your PC case. Once the case is open, locate the power supply connectors on your motherboard. These connectors usually consist of a larger 24-pin connector and a smaller 4 or 8-pin connector. Carefully insert the multimeter’s probes into the appropriate connectors, ensuring that the red probe is inserted in the voltage output (+) connector and the black probe is inserted in the common or ground (-) connector.
Select The Voltage Setting On The Multimeter
After connecting the multimeter probes to the power supply connectors, it’s time to select the voltage setting on the multimeter. Depending on your multimeter model, you may have a rotary dial or a button to adjust the settings. Set the multimeter to the voltage setting (V) and select the appropriate voltage range for your power supply. It is recommended to start with the highest range and gradually decrease it until you get an accurate reading.
Once you have set the voltage range, carefully observe the multimeter display. The display will show the voltage measurement, which should correspond to the power supply voltage. A healthy power supply should provide a stable and accurate voltage reading within the acceptable range. If the voltage reading deviates significantly from the expected value, it could indicate a faulty or failing power supply that needs to be replaced.
In conclusion, using a multimeter to check the power supply voltage of your Windows 10 PC is a straightforward process. By understanding how a multimeter works, connecting the multimeter to the power supply connectors, and selecting the voltage setting correctly, you can ensure the proper functioning of your power supply. Regularly checking the power supply voltage can help you identify any potential issues and maintain the stability of your PC.
Measure Power Consumption With A Watt Meter
One of the most accurate and reliable ways to determine the power supply of your Windows 10 PC is by measuring the power consumption with a watt meter. By using a watt meter, you can get an exact measurement of how much power your PC is drawing from the socket in real-time. This method is especially useful if you are planning to upgrade your components or if you are concerned about power stability.
Learn How To Use A Watt Meter
Before you can measure the power consumption of your PC, you need to learn how to use a watt meter properly. Follow these steps to measure the power supply:
- Insert the watt meter into the socket
- Plug the PC directly into the watt meter
- Read and interpret the displayed wattage
Insert The Watt Meter Into The Socket
To get an accurate measurement of your PC’s power consumption, you need to insert the watt meter directly into the socket. Make sure the watt meter is securely plugged into the wall outlet before proceeding to the next step.
Plug The Pc Directly Into The Watt Meter
Once the watt meter is properly inserted into the socket, you can now plug your PC directly into the watt meter. By bypassing any additional power strips or surge protectors, you can ensure that the power measurement is as accurate as possible.
Read And Interpret The Displayed Wattage
As soon as you press the power button on the socket, the watt meter will begin displaying the amount of power being drawn by your PC in real-time. The displayed wattage will give you an idea of how much power your PC is consuming. Make sure to take note of the highest wattage reading to accurately determine the power supply you have.
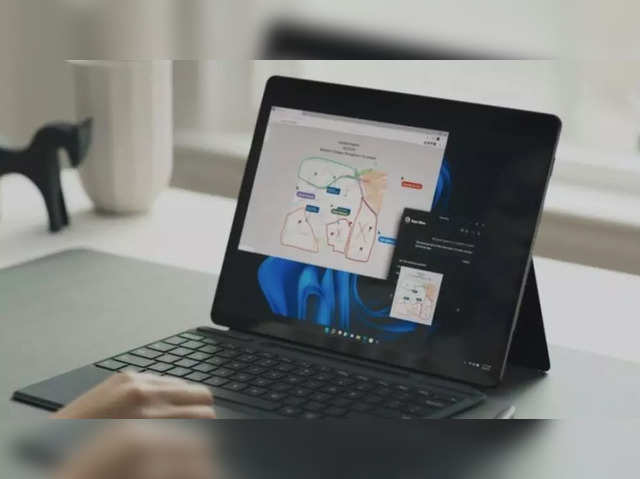
Credit: economictimes.indiatimes.com
Troubleshoot Laptop Power Supply Issues
Issues with the power supply can cause a lot of frustration, especially when you rely on your laptop for work or personal use. Thankfully, there are a few troubleshooting steps you can take to identify and resolve power supply issues. Here are some common troubleshooting methods:
Check Power Cable Connection
Start by checking the power cable connection between your laptop and the wall outlet. Ensure that the cable is securely plugged into both the laptop and the wall outlet. Check for any signs of damage or fraying on the cable.
Inspect For Bent Pins On The Ac Adapter And Power Port
Next, inspect the AC adapter and power port on your laptop for any bent pins. Bent pins can prevent proper power transmission and can be easily overlooked. Carefully examine both the adapter’s connector and the power port on your laptop for any signs of bent pins.
Drain Electricity From The Laptop
If you’re experiencing power issues with your laptop, draining the electricity from the device may help. To do this, shut down your laptop, disconnect the power cable, and remove the battery (if removable). Press and hold the power button for 30 seconds to drain any residual electricity. Then, reinsert the battery and connect the power cable.
Reinsert The Battery
If your laptop has a removable battery, try reinserting it after draining the electricity as mentioned above. Sometimes, simply reseating the battery can resolve power supply issues.
Verify The Adapter Is Plugged Into A Wall Outlet
Ensure that the adapter is properly plugged into a functioning wall outlet. If possible, try plugging the adapter into a different outlet to rule out any issues with the current outlet.
Check The Indicator Light Of The Adapter
Most laptop adapters have an indicator light that shows whether the adapter is receiving power. Check if the indicator light on your adapter is on. If the light isn’t on, it may indicate a problem with the adapter itself.
Test The Wall Outlet For Functionality
If you’ve ruled out any issues with the adapter and the laptop, it’s worth testing the wall outlet itself. Plug in a different device, such as a lamp or phone charger, to see if it receives power. If the outlet doesn’t work, you may need to consult an electrician to fix the underlying issue.
Frequently Asked Questions On How To See What Power Supply I Have Windows 10
How Do I Know What Power Supply My Pc Needs?
To know what power supply your PC needs, consider the total power requirements of your components. Add some extra headroom and choose a PSU with a wattage rating that exceeds the total power consumption to ensure stability and room for future upgrades.
You can also use a multimeter or a watt meter to measure the power supply voltage or consumption. Check the PC’s model number or the product specifications for more information.
How Do I Check My Computer Power Supply Voltage?
To check your computer power supply voltage, you can use a multimeter. Connect the multimeter to the power supply’s connectors and select the voltage setting. Another option is to check the power supply status in the Control Panel under System and Security, then Power Options.
It’s important to consider the power requirements of your components and choose a PSU with a wattage rating that exceeds the total power consumption for stability and future upgrades.
How Do I Find Out What Power My Computer Is Using?
To find out what power your computer is using, consider all the power requirements of your components. Calculate the total wattage and choose a power supply (PSU) with a wattage rating that exceeds the total consumption to ensure stability and future upgrades.
Alternatively, you can use a multimeter to measure the voltage of your power supply. Another option is to insert a watt meter between your PC and the socket to monitor real-time power consumption.
How Do I Check My Laptop Power Supply?
To check your laptop power supply, follow these troubleshooting steps: 1. Connect the power cable. 2. Check for any bent pins on the AC adapter and power port. 3. Drain the electricity from the laptop. 4. Remove and reinsert the battery.
5. Ensure that the adapter is properly plugged into a wall outlet. 6. Check the indicator light on the adapter. 7. Verify the functionality of the wall outlet.
Conclusion
Determining the power supply of your Windows 10 PC is crucial for ensuring stability and planning for future upgrades. By considering the power requirements of your components and selecting a PSU with a wattage rating that exceeds the total power consumption, you can guarantee optimal performance.
You can check the power supply voltage using a multimeter or measure power consumption using a watt meter. Additionally, you can utilize the Windows Task Manager or Control Panel to view the power supply status. Make sure to refer to the manufacturer’s product specifications for accurate information.

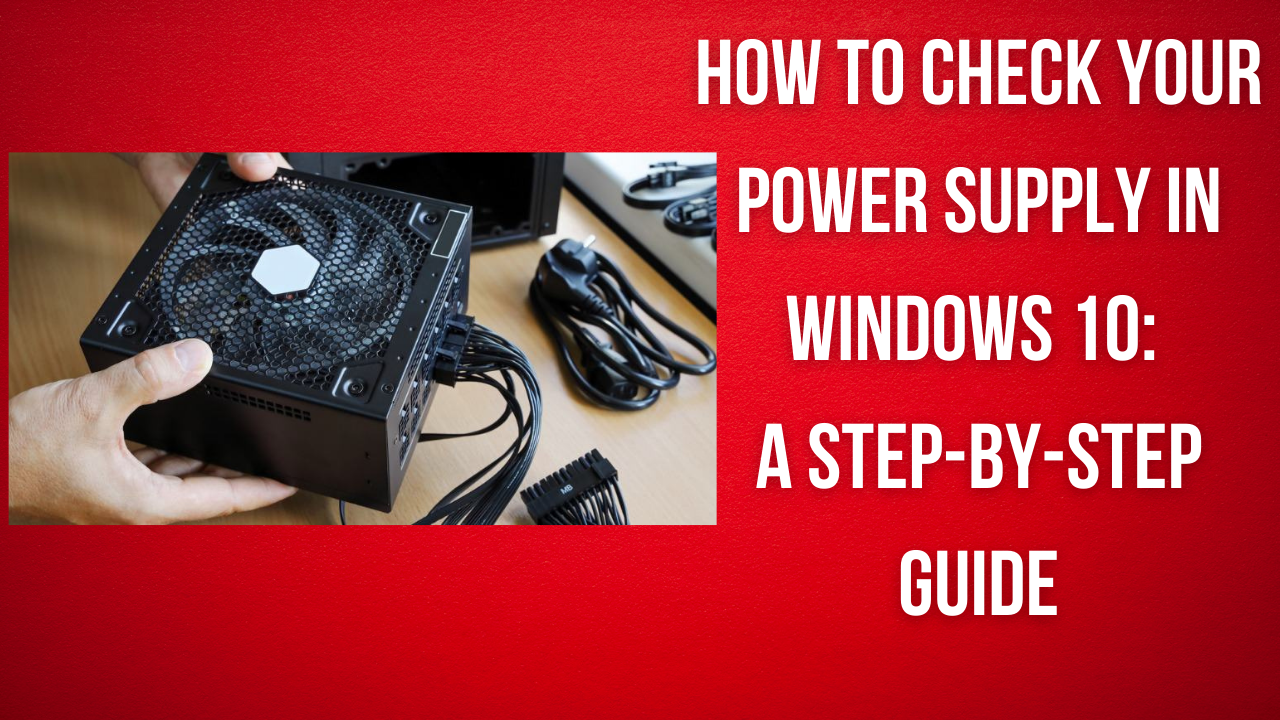



Leave a Reply